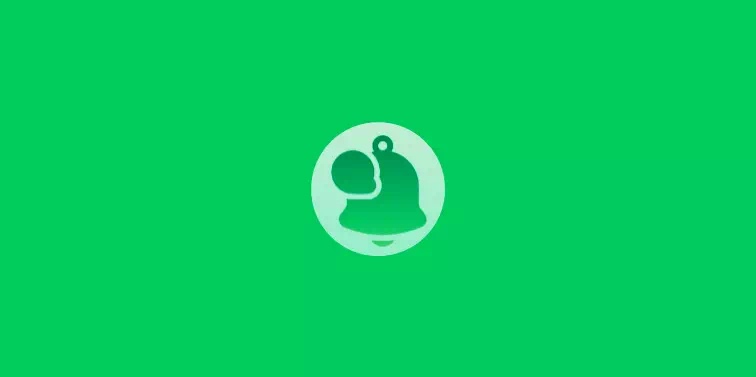Cara Mematikan Notifikasi di Windows 11 PC
Cara Mematikan Notifikasi di Windows 11 PC | Notifikasi adalah cara yang bagus untuk tetap up-to-date dengan semua yang terjadi di sistem Agan. Bisa berupa notifikasi dari aplikasi atau notifikasi langsung dari perangkat Agan. Peringatan kecil ini membantu Agan tetap mendapat informasi tentang kesehatan perangkat Agan secara keseluruhan. Namun, saat notifikasi terus masuk, notifikasi akan menumpuk dan dapat menyebabkan kekacauan. Pemberitahuan terus-menerus juga bisa mengganggu terutama jika kita sedang bekerja.
Mematikan notifikasi Windows 11 adalah cara terbaik jika terjebak dalam situasi seperti itu. Fitur notifikasi ini tidak dinonaktifkan, tetapi hanya dimatikan untuk saat ini. Yang dapat bertahan selama yang diinginkan pengguna.
Bagaimana cara mematikan notifikasi di Windows 11? Dengan mengikuti panduan sederhana di bawah ini, Agan bisa menonaktifkan 2 notifikasi sekaligus, yaitu (1) Agan dapat menonaktifkan semua notifikasi dari Windows 11 dan (2) Agan bisa menonaktifkan notifikasi untuk aplikasi tertentu.
Dengan langkah-langkah mudah di bawah ini, Agan dapat mematikan notifikasi di Windows 11 dan membebaskan diri Agan dari cengkeraman notifikasi yang terus-menerus.
1. Cara Mematikan Semua Notifikasi di Windows 11 PC
Untuk mematikan notifikasi di Windows 11, pertama-tama mulailah dengan mengklik tombol 'Start' dan kemudian ikon 'Settings' yang muncul di Start menu.
Agan juga dapat membuka halaman 'Settings' dengan mengklik kanan tombol Windows atau 'Start' dan dari pop-up yang muncul, pilih 'Settings'.
Secara default 'Settings' akan terbuka ke halaman 'System Settings'. Tetap di halaman ini dan lihat ke bagian kanan halaman yang sama. Agan akan melihat opsi 'Notifications'. Klik itu.
Atau, klik ikon kaca pembesar atau ikon 'Search' di taskbar dan ketik 'Notifications' di 'Serch bar'. Kemudian klik 'Notifications and actions settings' di bawah bagian 'Best Match' di sebelah kiri atau opsi 'Open' di bawah ikon 'Notifications and actions settings' di sebelah kanan untuk membuka halaman System Notifications settings.
Pada halaman pengaturan Notifikasi, klik bilah sakelar di opsi 'Notifications' untuk mematikan notifikasi. Ini akan menjadi opsi pertama di halaman. Swichter harus menunjukkan 'Off'.
Semua notifikasi sekarang akan dimatikan.
2. Cara Mematikan Notifikasi untuk Aplikasi Tertentu di Windows 11
Jika Agan tidak ingin semua notifikasi aplikasi Agan dimatikan, Agan dapat memilih notifikasi tertentu yang tidak ingin Agan lihat. Dengan cara ini, Agan dapat terus menerima notifikasi dari aplikasi lain. Untuk ini, pastikan 'Notifications' di bagian atas System Notifications settings 'On'.
Pada halaman pengaturan Notifikasi, gulir ke bawah cari dan temukan 'Notifications from apps and other senders'. Di sini, Agan dapat membatalkan pilihan aplikasi dan pengirim yang notifikasinya tidak ingin Agan terima. Klik bilah sakelar aplikasi/pengirim tersebut sehingga berubah dari 'On' menjadi 'Off'.
Agan tidak akan lagi menerima pemberitahuan dari aplikasi dan pengirim yang tidak dipilih.
Baca juga: Cara Mengaktifkan Dark Mode Windows 11
Demikianlah tutorial cara mematikan notifikasi di Windows 11. Saya harap artikel ini membantu Agan! Terima kasih atas kunjungannya dan jangan lupa jika artikel ini dirasa bermanfaat, silahkan share juga ke teman-teman Agan yach.