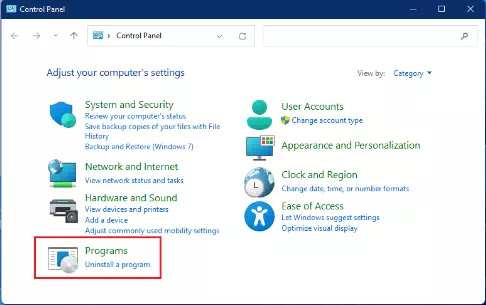Cara Mengaktifkan Telnet di Windows 11/10
Postingan ini akan menunjukkan kepada Agan cara mengaktifkan dan menggunakan Telnet client di Windows 11/10.
Telnet Client adalah protokol klien/server yang digunakan untuk mengakses server jarak jauh. Seperti namanya, Telnet awalnya digunakan pada terminal yang hanya membutuhkan keyboard karena semua yang ada di layar ditampilkan dalam teks, biasanya dari komputer mainframe.
Terminal menggunakan Telnet untuk login jarak jauh ke server mainframe atau komputer lain. Namun dalam beberapa tahun terakhir, Telnet tidak lagi disukai karena tidak menyediakan cara yang aman untuk berkomunikasi dengan server jarak jauh.
Namun demikian, Telnet masih memiliki kegunaannya hingga saat ini. Misalnya, ini dapat berguna untuk memeriksa konektivitas ke server jarak jauh. Agan dapat menggunakan Telnet Client untuk mencoba dan mengakses port pada server jarak jauh.
Misalnya, jika Agan ingin memecahkan masalah konektivitas jarak jauh, Agan bisa menggunakan Telnet ini. Atau Agan dapat menggunakan Telnet untuk memasukkan beberapa baris perintah dan menjalankannya di server jauh dan hasilnya akan dikembalikan di Telnet Client.
Baca juga: 4 Cara Mengaktifkan Remote Desktop di Windows 11
Agan dapat menggunakan Telnet untuk mengakses server jarak jauh jika menggunakan otentikasi dan enkripsi yang kuat melalui jaringan. Salah satu contoh adalah menghubungkan ke server SMTP. Server SMTP jarak jauh adalah server untuk pengiriman email.
Cara Mengaktifkan Telnet di Windows 11/10
- Cara Mengaktifkan Telnet Melalui Control Panel
- Cara Menginstal Telnet Melalui Command Prompt
- Cara Menginstal Telnet Melalui PowerShell
Cara Mengaktifkan Telnet Melalui Control Panel
Seperti disebutkan di atas, Telnet masih berguna dalam situasi tertentu. Jika Agan ingin menguji konektivitas server jarak jauh, Agan dapat menggunakan Telnet untuk melakukannya.
Langkah-langkah di bawah ini menunjukkan cara mengaktifkan Telnet Client di Windows 11.
- Pertama, buka Start Menu, lalu cari dan buka Control Panel.
- Saat aplikasi terbuka, klik kategori Programs seperti gambar di bawah ini.
- Selanjutnya, klik tautan untuk Turn Windows features on of off seperti yang ditunjukkan di bawah ini.
- Pada daftar fitur Windows, klik Telnet Client. Klik OK untuk memulai instalasi.
Setelah beberapa saat, Windows akan menginstal Telnet. Setelah terinstal, buka command prompt dan Agan sekarang bisa menggunakannya.
Cara Menginstal Telnet Melalui Command Prompt
Jika Agan juga dapat menginstal Telnet menggunakan Command Prompt di Windows 11. Untuk melakukannya, cukup klik menu Start, lalu cari Command Prompt. Klik kanan aplikasi Command Prompt dan pilih Run as administrator.
Saat aplikasi Command Prompt terbuka, jalankan perintah di bawah ini untuk menginstal Telnet.
Setelah itu, ketik Y dan tekan Enter untuk merestart PC Windows 11 Agan.
Cara Menginstal Telnet Melalui PowerShell
Agan juga dapat menggunakan PowerShell untuk menginstal Telnet client. Sama seperti Command Prompt, cari PowerShell, lalu klik kanan dan pilih Run as administrator.
Saat aplikasi PowerShell terbuka, jalankan perintah di bawah ini untuk menginstal Telnet.
Setelah itu, ketik Y dan tekan Enter untuk merestart PC Windows 11 Agan.
Demikianlah tutorial cara mengaktifkan Telnet Client di Windows 11. Semoga artikel ini bermanfaat buat Agan, terima kasih atas kunjungannya dan jangan lupa share artikel ini ke teman-teman Agan yach.