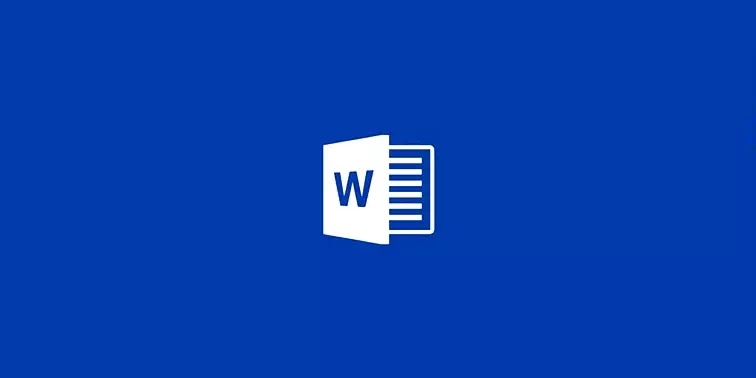Cara Menambahkan Text Box di Microsoft Word
Berikut cara menambahkan Text Box di Microsoft Word. Pertimbangkan untuk menggunakan Text Box di Word jika Agan ingin lebih kreatif dengan teks atau sekadar memiliki lebih banyak fleksibilitas.
Mengapa tidak menyisipkanText Box di dokumen Word Agan jika Agan menginginkan lebih banyak fleksibilitas dengan teks tertentu? Karena Text Box adalah objek, Agan dapat memindahkannya ke mananapun di dokumen Agan sesuai kebutuhan. Ini berguna untuk meletakkan teks di tempat yang biasanya tidak Agan letakkan.
Baca juga: Cara Menambahkan Rumus ke Tabel Microsoft Word
Text Box dapat digunakan untuk menarik perhatian ke sesuatu di dokumen Agan, memutar fragmen teks, atau memberikan tampilan yang unik. Microsoft Word juga menyertakan opsi pemformatan untuk Text Box, yang memungkinkannya memiliki tampilan atau fungsi uniknya sendiri.
Cara Menambahkan Text Box di Microsoft Word
Kita akan menunjukkan cara menambahkan atau mendesain Text Box di Microsoft Word, lalu memformatnya sesuai selera Agan.
Agan dapat menyisipkan Text Box yang telah diformat sebelumnya atau menggambar sendiri di Word. Agan dapat mengubahnya setelah itu dalam kedua kasus tersebut, jadi pilihlah pilihan terbaik untuk Agan.
- Pilih tab Insert dan navigasikan ke lokasi di dokumen tempat Agan ingin Text Box muncul. Pilih gaya Bawaan atau pilih Draw Text Box untuk menggambarnya secara manual.
- Jika Agan menggunakan Word di Mac, buka tab Insert, pilih Teks dari menu drop-down, lalu pilih Text Box dari menu drop-down. Agan kemudian dapat memilih apakah akan membuat Text Box sederhana atau kotak dengan teks vertikal di dalamnya.
- Seret garis bidik ke ukuran yang diinginkan untuk mendesain Text Box Agan. Agan juga dapat mengubah ukuran Text Box setelah Agan menggambarnya. Setelah itu, klik di dalam Text Box untuk menambahkan kata-kata Agan sendiri.
Baca juga: Cara Memasukkan Video ke Microsoft Word
Format dan Kustomisasi Text Box di Microsoft Word
Pilih Text Box Agan setelah menyisipkan atau menggambarnya dan buka tab Shape Format untuk melihat semua opsi pemformatan yang ada. Fungsi berikut ini tersedia di Word di Windows, meskipun mungkin berbeda secara signifikan di Word di Mac.
Shape Styles
Untuk Text Box Agan, pilih tema atau desain prasetel. Mengisi warna dan efek adalah salah satu opsi yang tersedia.
Agan juga dapat membuat desain unik Agan sendiri dengan menggabungkan pilihan Shape Fill, Outline, dan Effects. Agan memiliki banyak pilihan bagus untuk mengubah gaya Text Box Agan, dari gradien dan pola hingga garis putus-putus dan coretan.
Perhatikan bahwa jika Agan menggunakan Text Box prasetel, beberapa opsi Gaya Bentuk mungkin tidak tersedia.
WordArt Styles
WordArt Styles ini berfungsi untuk membuat teks lebih menonjol, gunakan alat Isi Teks, Garis Besar, dan Efek. Agan dapat menambahkan bayangan dan kilau ke teks, atau memelintirnya agar bergelombang dan keren.
Teks, Aksesibilitas, Pengaturan, dan Ukuran
Teks, Aksesibilitas, Pengaturan, dan Ukuran adalah faktor penting untuk dipertimbangkan. Bagian yang tersisa memungkinkan Agan mengubah arah teks di dalam kotak, membungkusnya di sekitar objek lain di dokumen Agan, memutarnya, dan mengubah ukuran persisnya. Untuk mendeskripsikan Text Box, Agan juga dapat menggunakan opsi Alt Text Accessibility.
Cara Edit Text Box di Microsoft Word
Agan dapat memperbarui Text Box Agan kapan saja setelah Agan menyesuaikannya. Harap diingat bahwa saat Agan memilih Text Box untuk mengeditnya, beberapa elemen atau efek yang Agan terapkan mungkin hilang. Ini untuk membuat pengeditan teks lebih nyaman.
Ini akan kembali normal dengan penyesuaian Agan setelah Agan menyelesaikan pengeditan pada Text Box.
Baca juga: Cara Menyalin Teks Tulisan Dari Gambar ke Ms Word
Text Box di Microsoft Word memungkinkan Agan menempatkan teks di mana saja di dokumen Agan tanpa khawatir akan margin atau batasan teks normal lainnya. Dan karena Agan dapat sepenuhnya memformat Text Box dengan cara apa pun yang Agan inginkan, ini bisa menjadi tambahan yang menyenangkan dan berguna untuk dokumen Agan.
Demikianlah tutorial cara menambahkan Text Box Ke Microsoft Word. Semoga artikel ini bermanfaat buat Agan yang membutuhkan. Terima kasih atas kunjungannya dan jangan lupa share juga ke teman-teman Agan yach.