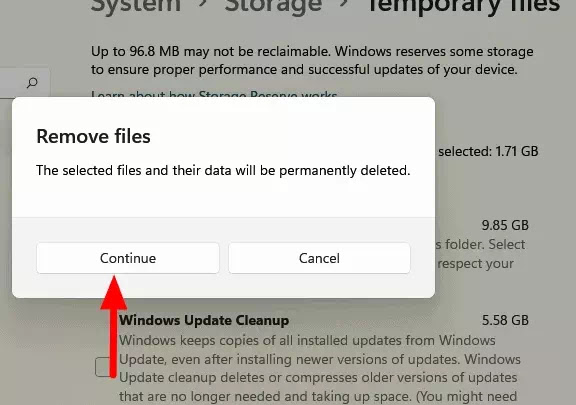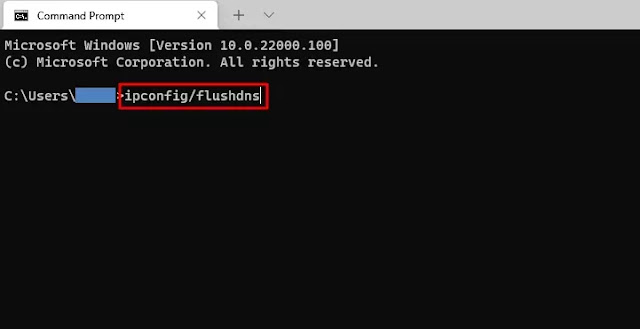6 Cara Menghapus Cache di Windows 11 PC/Laptop
Hapus cache di Windows 11 PC/laptop Agan secara berkala untuk mengosongkan penyimpanan, meningkatkan kinerja sistem, dan memperbaiki kesalahan kecil.
Cache adalah kumpulan file sementara yang disimpan di sistem oleh berbagai aplikasi dan program untuk melakukan tugas lebih cepat pada upaya berikutnya. Ini termasuk cache Windows dan browser. Seiring waktu, cache mungkin mulai menghabiskan banyak ruang penyimpanan dan memengaruhi kinerja PC Windows 11 Agan, oleh karena itu Agan disarankan untuk menghapusnya secara berkala.
Baca juga: Cara Mengatasi Error "This PC can't run Windows 11"
Namun, tidak ada lokasi khusus pada sistem tempat semua cache disimpan dan dapat dihapus dalam sekali jalan. Ini dapat disimpan di folder yang berbeda tergantung pada aplikasi atau program yang membuatnya.
Mengapa Harus Menghapus Cache pada Windows 11 PC/laptop Saya?
Membersihkan dan menghapus cache Windows 11 tidak akan terlintas dalam pikiran Agan sampai Agan mengalami masalah dengan kinerja sistem Windows 11. Dengan membersihkan cache secara berkala menawarkan berbagai manfaat sebagai berikut:
- Membersihkan Ruang Disk: Ketika file cache yang dibiarkan menumpuk dari waktu ke waktu, ini mungkin mulai menghabiskan sebagian besar hard disk Agan. Jika sistem Agan kehabisan memori, mengosongkan cache akan membantu mengosongkan ruang disk.
- Meningkatkan Performa: Jika ruang penyimpanan rendah, itu akan memperlambat sistem. Oleh karena itu, membersihkan cache akan meningkatkan kinerja sistem.
- Mencegah Kesalahan: File cache dapat rusak seiring waktu, sehingga menyebabkan berbagai kesalahan, beberapa di antaranya dapat menyebabkan crash pada Windows. Pembersihan cache secara berkala mencegah kesalahan ini dan menjaga sistem Agan tetap sehat.
Sekarang setelah Agan memahami pentingnya membersihkan cache sistem, mari kita lihat berbagai cara yang dapat Agan lakukan untuk menghapus cache di Windows 11 Agan.
Cara Menghapus Cache di Windows 11 PC/Laptop
Ada berbagai program dan fitur bawaan yang membantu menghapus cache di Windows 11 PC/Laptop Agan bersama dengan membersihkannya secara manual dari lokasi penyimpanannya.
- Hapus Temporary Cache Files
- Hapus Cache melalui App Settings
- Bersihkan Cache dengan Disk Cleanup
- Bersihkan Cache DNS
- Hapus Cache Lokasi
- Bersihkan Cache Microsoft Store
1. Hapus Temporary Cache Files
File-file ini dibuat oleh aplikasi saat menjalankan berbagai tugas dan idealnya harus dihapus secara otomatis setelah tugas dijalankan. Namun, ini tidak sering terjadi dan Agan diminta untuk menghapusnya secara manual.
Folder akan terisi kembali dengan cepat karena aplikasi terus membuat file-file sementara ini. Oleh karena itu disarankan agar Agan membersihkannya secara teratur.
Untuk menghapus file Temporary Cache, tekan WINDOWS+R untuk menjalankan perintah Run, ketik %temp% di bidang teks, dan tekan ENTER atau klik "OK" di bagian bawah.
Agan juga dapat menavigasi ke path berikut untuk membuka folder tempat file-file sementara disimpan. Di jalur berikut, ganti "USER" dengan akun yang Agan gunakan untuk masuk ke Windows.
C:\Users\USER\AppData\Local\Temp
Setelah berada di folder temp, tekan CTRL+ A untuk memilih semua file dan kemudian tekan tombol DELETE atau klik kanan pada salah satu file dan pilih ikon "Delete", untuk menghapus file.
Kotak konfirmasi mungkin muncul untuk beberapa file, pilih respons yang relevan untuk menyelesaikan proses penghapusan.
Baca juga: Cara Membuat USB Bootable Windows 11
2. Hapus Cache melalui App Settings
Ada file sementara tertentu lainnya yang tersebar di seluruh sistem tetapi dapat dengan mudah dihapus dari Pengaturan (Settings). Berikut langkah-langkahnya:
- Untuk menghapus cache melalui Pengaturan, klik kanan ikon "Start" di Taskbar atau tekan WINDOWS+X untuk meluncurkan menu Quick Acces, dan pilih "Settings". Atau, Agan dapat menekan WINDOWS+i untuk meluncurkan aplikasi Settings.
- Di tab "System" Settings, gulir ke bawah di sebelah kanan dan pilih "Storage".
- Tunggu Windows untuk memindai dan menilai file cache sementara yang tersimpan di sistem Agan. Sekarang, klik opsi "Temporary files" di bagian atas.
- Berbagai file cache sekarang akan terlihat. Gulir ke bawah dan pilih file yang ingin Agan hapus dan klik opsi "Remove files".
- Terakhir, klik "Continue" di kotak konfirmasi yang muncul untuk menyelesaikan proses.
File yang dipilih sekarang akan dihapus.
3. Bersihkan Cache dengan Disk Cleanup
Disk Cleanup adalah utilitas bawaan yang memindai file cache dan file sistem sementara lainnya yang dapat dihapus. Berikut cara membersihkan cache dengan Disk Cleanup:
- Untuk menghapus cache sistem dengan Disk Cleanup, cari aplikasi Disk Cleanup di menu Pencarian, dan klik hasil pencarian yang relevan untuk meluncurkan aplikasi.
- Agan sekarang akan diminta untuk memilih drive yang ingin Agan bersihkan. Klik pada menu drop-down, pilih drive dan kemudian klik "OK" di bagian bawah. Disk Cleanup sekarang akan menjalankan scan untuk mengidentifikasi file cache yang tersimpan di sistem Agan.
- Setelah scan dijalankan, pilih file yang ingin Agan hapus di bawah bagian "Files to delete" dan klik "OK" di bagian bawah untuk menghapusnya. Pilih respons yang sesuai jika kotak konfirmasi muncul.
Agan juga dapat menghapus file sistem dengan aplikasi Disk Cleanup. File-file ini umumnya menempati ruang penyimpanan yang cukup besar dan membersihkannya akan meningkatkan kinerja sistem.
- Untuk menghapus file sistem , klik opsi "Clean up system files".
- Sekarang, pilih drive tempat file sistem disimpan, yang kemungkinan besar adalah drive "C:". Sekarang, tunggu Disk Cleanup untuk memindai dan mengidentifikasi file sistem yang dapat dihapus. Setelah selesai memindai, pilih file yang ingin Agan hapus di bawah bagian "Files to delete" dan klik "OK" di bagian bawah.
Pilih respons yang sesuai jika kotak konfirmasi muncul.
4. Bersihkan Cache DNS
Server DNS (Domain Name System) menyimpan nama domain situs web yang dikunjungi sebelumnya untuk memuatnya dengan cepat pada kunjungan berikutnya. Seiring waktu, server ini dapat terisi dan entri mungkin rusak, sehingga menyebabkan kesalahan dalam memuat situs web. Inilah cara Agan dapat menghapus cache DNS.
Untuk menghapus cache DNS, cari "Windows Terminal" di menu Pencarian dan klik hasil pencarian yang relevan untuk meluncurkan aplikasi.
Di aplikasi Windows Terminal, tab PowerShell akan diluncurkan secara default kecuali Agan telah mengatur "Command Prompt" secara manual sebagai profil default. Untuk meluncurkan Command Prompt, klik ikon panah di bagian atas dan pilih "Command Prompt" dari menu. Atau, Agan dapat menekan CTRL+SHIFT+2 untuk meluncurkan Command Prompt.
Di Command Prompt, ketik perintah berikut dan tekan ENTER untuk menjalankannya untuk menghapus cache DNS.
ipconfig/flushdns
Cache DNS sekarang akan dihapus.
5. Hapus Cache Lokasi
Agan juga dapat menghapus aktivitas lokasi yang tersimpan di sistem.
- Untuk membersihkan cache lokasi, luncurkan aplikasi "Settings" seperti yang dibahas sebelumnya dan pilih "Privacy & security" dari panel navigasi di sebelah kiri.
- Sekarang, pilih opsi "Location" di bawah "Apps permissions" di sebelah kanan.
- Selanjutnya, cari "Location History" dan klik "Clear" di sebelahnya.
Aktivitas lokasi yang tersimpan di sistem akan dihapus.
6. Bersihkan Cache Microsoft Store
Saat Agan mengakses Microsoft Store dan mengunduh aplikasi, itu membuat file cache. Agan dapat dengan mudah menghapus file-file ini melalui perintah sederhana. Mari kita lihat bagaimana Agan melakukannya.
Untuk menghapus cache Microsoft Store, tekan WINDOWS+R untuk meluncurkan perintah Run, lalu ketik wsreset.exe di bidang teks, dan klik "OK" di bagian bawah atau tekan ENTER.
Ini akan membuka jendela hitam tanpa teks yang akan hilang setelah cache dibersihkan, dan aplikasi Microsoft Store akan diluncurkan.
Baca juga: Cara Membuat System Restore Point di Windows 11 PC
Metode di atas adalah yang paling efektif dalam membersihkan cache pada Windows 11 dan akan mengosongkan ruang penyimpanan yang cukup besar. Juga, metode ini berguna jika Agan mengalami kesalahan akibat file cache yang rusak.
Demikianlah cara menghapus cache di Windows 11 PC/Laptop. Saya harap artikel ini membantu Agan! Terima kasih atas kunjungannya dan jangan lupa jika artikel ini dirasa bermanfaat, silahkan share juga ke teman-teman Agan yach.