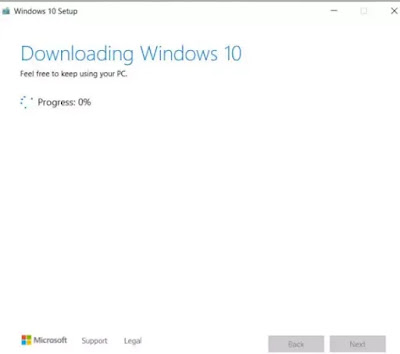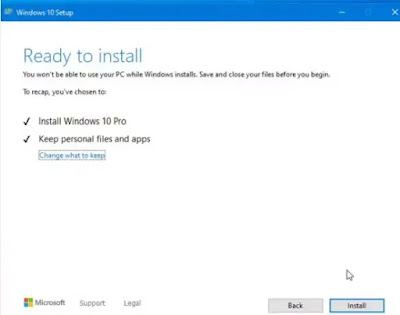Panduan Cara Menggunakan Windows 10 Media Creation Tool
Pada artikel ini kita menekankan pada cara menggunakan Windows 10 Media Creation Tool untuk upgrade PC lama atau pindah ke versi Windows 10 baru, seperti update Windows 10 21H1 yang baru saja diluncurkan. Jadi jika Agan tidak tahu tentang tool instalasi Windows yang bagus ini, berikut penjelasan singkatnya.
Terlepas dari kekurangannya, Windows 10 adalah OS desktop yang cukup kuat dan serbaguna. Baru-baru ini, Microsoft menambahkan mode Eco ke Windows 10 untuk menjaga masa pakai baterai tetap terkendali. Demikian pula, tidak seperti Windows 7, Agan tidak lagi harus memperbarui driver pada Windows 10 secara manual, yang cukup melegakan buat kita
Ada banyak alasan bagus bagi pengguna untuk pindah ke Windows 10. Jadi jika Agan menggunakan Windows 7, 8, atau 8.1, Agan dapat menggunakan Windows 10 Media Creation Tool untuk memutakhirkan PC Agan ke Windows 10. Selain itu, Agan dapat pelajari cara menggunakan Windows 10 Media Creation Tool untuk memperbarui Windows 10 ke versi terbaru tanpa ribet.
Belum lagi, Agan dapat juga menggunakan tool ini untuk membuat Windows 10 USB Installer. Jadi langsung saja berikut panduan cara menggunakan Windows 10 Media Creation Tool.
Apa Itu Windows 10 Media Creation Tool?
Windows 10 Media Creation Tool adalah utilitas resmi dari Microsoft untuk mengupdate sistem operasi Windows ke versi Windows 10 terbaru. Tool ini tidak terbatas pada pengguna Windows 10, tetapi pengguna Windows 7, 8 & 8.1 juga dapat menggunakannya untuk upgrade ke Windows 10 jika mereka memiliki lisensi asli. Dan jika Agan sudah menggunakan Windows 10, tool ini memungkinkan Agan menginstal versi terbaru.
Misalnya, update Windows 10 21H1 (Mei 2021) baru saja dirilis, tetapi Agan tidak bisa mendapatkannya dari Pengaturan Windows sekarang. Awalnya, update diluncurkan hanya untuk sejumlah kecil pengguna. Jadi jika Agan ingin mencobanya, Agan harus menginstal update secara manual menggunakan Windows 10 Media Creation Tool. Bagian terbaiknya adalah itu tidak menyentuh file Agan saat menginstal versi terbaru.
Selain itu, tool ini juga memungkinkan Agan membuat media instalasi. Agan dapat membuat USB drive yang dapat di-boot Windows 10 langsung dari aplikasi - tanpa mengunduh file ISO secara terpisah. Berdasarkan arsitektur dan edisi Windows, secara otomatis mendeteksi konfigurasi yang benar dan memungkinkan Agan membuat flash disk USB yang dapat di-boot. Jika mau, Agan juga dapat mengunduh ISO image terbaru Windows 10 menggunakan tool ini.
Cara Menggunakan Windows 10 Media Creation Tool
Jika Agan mencari panduan tentang cara menggunakan Windows 10 Media Creation Tool dan cara membuat Windows 10 USB Installer dengan Windows 10 Media Creation Tool, Agan telah membaca artikel yang tepat.
Dalam tutorial ini, pertama-tama kita akan menjelaskan cara mengupdate versi Windows 10 Agan saat ini dengan tool ini dan kemudian langkah-langkah untuk membuat Windows 10 USB Installer (atau drive USB yang dapat di-boot).
- Cara Upgrade PC Dengan Windows 10 Media Creation Tool
- Cara Membuat Windows 10 USB Installer dengan Windows 10 Media Creation Tool
1. Cara Upgrade PC Dengan Windows 10 Media Creation Tool
1. Pertama, klik link ini untuk mengunduh Windows 10 Media Creation Tool. Setelah itu, instal tool tersebut. Bahkan pengguna Windows 7, 8, dan 8.1 juga dapat mengunduh tool ini untuk upgrade ke Windows 10.
2. Selanjutnya, jalankan program dan pilih " Upgrade this PC now " jika Agan ingin memperbarui ke versi Windows 10 terbaru.
3. Di halaman berikutnya, tool akan mulai mengunduh Windows 10. Agan dapat meminimalkan jendela karena akan memakan waktu lama tergantung pada konektivitas internet Agan.
4. Setelah pengunduhan selesai, tool akan memverifikasi semua pengaturan dan konfigurasi. Setelah verifikasi selesai, itu akan menawarkan Agan opsi di mana Agan dapat memilih apakah Agan ingin menyimpan file Agan atau clean install Windows 10. Saya sarankan Agan menjaga file Agan tetap utuh. Tetapi jika Agan ingin clean install Windows 10, klik opsi " Change what to keep " untuk memilih file yang ingin Agan hapus.
5. Sekarang, PC akan di restart, dan penginstalan Windows 10 build terbaru akan segera dimulai. Itu dia. Semudah itu menggunakan Windows 10 Media Creation Tool.
2. Cara Membuat Windows 10 USB Installer dengan Windows 10 Media Creation Tool
Agan juga dapat membuat Windows 10 USB Installer dengan Windows 10 Media Creation Tool. Berikut langkah-langkahnya:
1. Jalankan Windows 10 Media Creation Tool dan pilih " Create Installation Media ". Setelah itu, klik tombol " Next ".
2. Pada halaman berikutnya, ini akan memilih konfigurasi PC Agan . Jika Agan ingin mengubahnya, hapus centang opsi " Use the recommended options for this PC " dan lakukan perubahan yang diperlukan. Setelah itu, klik tombol " Next ".
3. Di sini, pilih opsi " USB flash drive " dan klik " Next " lagi. Jika Agan ingin mengunduh file ISO, pilih opsi kedua.
4. Sekarang, masukkan USB flashdisk (dengan setidaknya 16GB ruang kosong), dan tool akan mendeteksinya. Jika tidak muncul , lepaskan pen drive Agan dan pasang kembali. Klik pada tombol " Next " setelah Agan melihatnya terdaftar di bawah " Removable drives ".
5. Terakhir, ini akan mulai mengunduh salinan terbaru Windows 10 dan membuat USB yang dapat di-boot Windows 10 setelahnya. Agan tidak perlu melakukan apapun sekarang.
6. Setelah proses flashing selesai, lepaskan USB flashdisk. Sekarang Agan dapat menggunakannya untuk menginstal Windows 10 di komputer mana pun.
Jadi begitulah cara Agan dapat menggunakan Windows 10 Media Creation Tool agar PC Agan selalu update. Semoga artikel ini bermanfaat buat Agan yang membutuhkan. Terima kasih atas kunjungannya dan jangan lupa share juga ke teman-teman Agan yach.