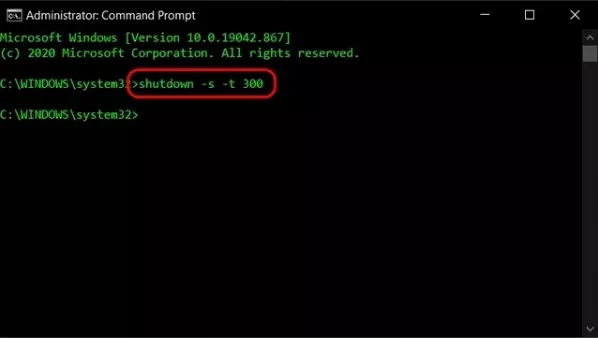Cara Shutdown Otomatis di Windows 10 (PC/Laptop)
Tutorial ini berisi panduan cara shutdown otomatis di Windows 10 (PC/Laptop). Windows 10 mungkin belum menawarkan solusi satu-klik untuk menjadwalkan shutdown otomatis, tetapi Agan masih dapat mengaktifkan opsi itu tanpa banyak pengetahuan teknis.
Dan hari ini, kita akan menunjukkan cara mematikan PC Windows 10 Agan secara otomatis dengan timer. Ada beberapa cara yang bisa Agan gunakan untuk shutdown otomatis di Windows 10 (PC/Laptop), diantaranya adalah Agan bisa menggunakan Command Prompt, membuat shortcut shutdown serta aplikasi pihak ketiga. Fitur ini akan berguna jika Agan ingin agar permainan anak Agan tetap terkendali atau mematikan PC Agan secara otomatis saat Agan tertidur saat menonton film Netflix.
Ketiga metode ini memiliki kelebihannya masing-masing, jadi Agan perlu mencobanya sendiri ketiganya untuk melihat mana yang lebih sesuai dengan kebutuhan Agan. Jadi tanpa basa-basi lagi, mari kita mulai.
Cara Shutdown Otomatis di Windows 10 (PC/Laptop)
- Cara Shutdown Otomatis di Windows 10 Menggunakan Command Prompt
- Cara Shutdown Otomatis di Windows 10 Menggunakan Shortcut Desktop
- Cara Shutdown Otomatis di Windows 10 Menggunakan Aplikasi pihak ketiga
1. Cara Shutdown Otomatis di Windows 10 Menggunakan Command Prompt
Cara termudah untuk menjadwalkan shutdown otomatis di Windows 10 (PC/laptop) adalah dengan menggunakan Command Prompt. Begini prosesnya:
Pertama, buka Command Prompt dalam mode Admin di komputer Windows 10 Agan. Untuk melakukan itu, ketik cmd di Bilah Pencarian Windows dan klik Run as administrator.
Sekarang ketik shutdown -s -t [seconds] di cmd dan tekan Enter. Pastikan untuk mengganti [second] dengan jumlah second/detik sebenarnya yang Agan inginkan agar PC Agan tetap 'On' sebelum dimatikan.
Untuk membatalkan penghitung waktu shutdown, Agan dapat menggunakan perintah berikut: shutdown -a. a adalah singkatan dari abort. Agan akan mendapatkan notifikasi yang mengatakan bahwa shutdown telah dibatalkan.
2. Cara Shutdown Otomatis di Windows 10 Menggunakan Shortcut Desktop
Agan juga dapat menggunakan shortcut desktop untuk mematikan PC Windows 10 Agan secara otomatis menggunakan pengatur waktu. Untuk itu, Agan dapat menggunakan perintah yang sama seperti sebelumnya, tetapi membungkusnya dengan shortcut. Ini akan memungkinkan Agan mengaktifkan penghitung waktu mati dengan klik dua kali kapan saja dan setiap saat tanpa harus mengotak-atik Command Prompt. Ikuti langkah-langkah di bawah ini:
Untuk membuat shortcut, klik kanan pada area kosong di desktop Agan. Kemudian, pilih New -> Shortcut.
Wizard Create Shortcut sekarang akan terbuka. Ketik atau salin dan tempel perintah sebelumnya: shutdown -s -t [seconds] dan klik Next. Pastikan untuk memilih kerangka waktu yang paling sesuai dengan kebutuhan Agan. Kita menggunakan 300 detik (5 menit) untuk tujuan demo. Agan dapat membuat beberapa shortcut dengan pengatur waktu yang berbeda untuk digunakan nanti.
Pertahankan nama default untuk shortcut (shortcut.exe) atau masukan satu, seperti shutdown-5min.exe, untuk memudahkan Agan mengidentifikasi pengatur waktu. Terakhir, klik Finish untuk membuat shortcut penghitung waktu mati di desktop Windows 10 Agan. Agan dapat mengklik dua kali ini kapan saja untuk memulai penghitung waktu mundur.
3. Cara Shutdown Otomatis di Windows 10 Menggunakan Aplikasi pihak ketiga
Agan juga dapat menggunakan utilitas pihak ketiga untuk menjadwalkan shutdown otomatis menggunakan timer pada Windows 10. Aplikasi terbaik untuk ini adalah Shutdown Timer Classic gratis dan open-source dan tersedia di GitHub. Agan bahkan dapat mengunduh versi portabel, yang berarti Agan bahkan tidak perlu menginstalnya di sistem Agan.
Aplikasi ini memiliki GUI intuitif yang memastikan Agan tidak perlu melakukan perhitungan apa pun (menerjemahkan menit atau jam ke detik) untuk mengatur penghitung waktu mati setiap saat.
Shutdown Timer Classic memungkinkan Agan untuk memilih di antara semua opsi shutdown Windows standar , termasuk Restart, Hibernate, Sleep, Logout, dan Lock. Agan juga dapat menentukan apakah akan menutup paksa aplikasi atau tidak.
Setelah hitungan mundur dimulai, Agan akan mendapatkan penghitung waktu di desktop. Ini akan memastikan bahwa Agan tahu berapa lama waktu yang Agan miliki sebelum komputer Agan mati, memberi Agan cukup waktu untuk menyimpan pekerjaan Agan. Agan dapat membatalkan proses mematikan kapan saja hanya dengan menutup jendela pengatur waktu.
Download: Shoutdown Timer
Tidak setiap hari Agan memerlukan pengatur waktu untuk mematikan PC Windows 10 Agan, tetapi seperti yang Agan lihat, Agan memiliki opsi itu jika perlu.
Itulah tiga cara shutdown otomatis di PC Windows 10. Semoga artikel ini bermanfaat buat Agan, terima kasih atas kunjungannya dan jangan lupa share artikel ini ke teman-teman Agan yach.