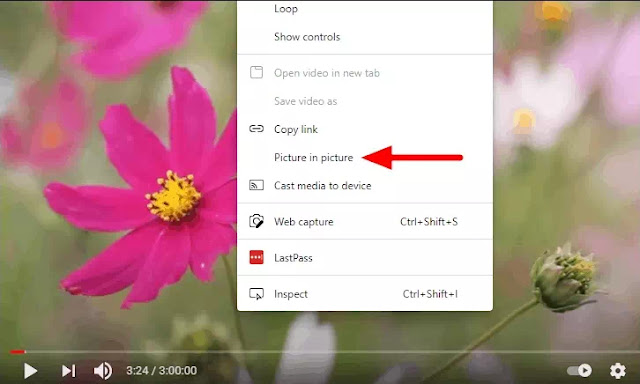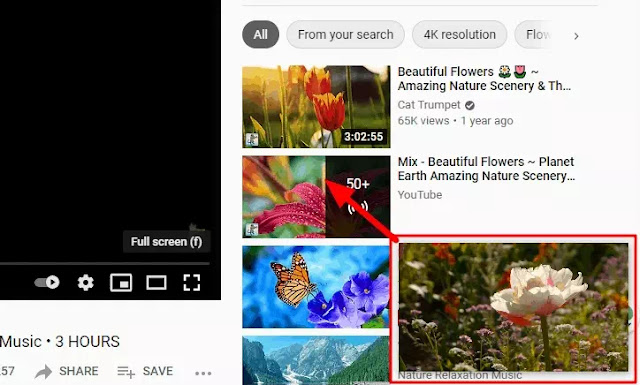Cara Mengaktifkan Mode Picture in Picture Microsoft Edge
Berikut panduan cara mengaktifkan mode picture in picture (PiP) browser Microsoft Edge. Bekerja pada banyak tab di Microsft Edge dan ingin melihat video? Microsoft Edge memiliki solusi untuk Agan dengan mode 'Picture in Picture (PiP)'. Dalam mode PiP, jendela overlay kecil diluncurkan untuk memutar video dan Agan dapat mengoperasikannya secara independen dari browser. Sekarang, Agan dapat menonton video sambil beralih melalui banyak tab.
Mode Picture in Picture ini juga didukung oleh banyak browser lain termasuk Chrome, dan Microsoft Edge juga masuk ke dalam daftar. Secara default, Agan tidak akan memiliki banyak kontrol di jendela overlay dalam mode PiP kecuali untuk tombol pause.
Baca juga: Cara Mengaktifkan Picture in Picture di Google Meet Video Call
Namun, Agan bisa mendapatkan semua opsi standar dengan mengaktifkan Global Media Controls dari bagian Flag. Kontrol ini dapat diakses dari toolbar. Mode 'Picture in Picture' belum kompatibel dengan setiap situs web tetapi sebagian besar situs populer mendukungnya.
Memutar Video dalam Mode Picture in Picture di Microsoft Edge
Jika Agan belum memperbarui browser Microsoft Edge, Agan mungkin harus memperbaruinya untuk bisa menggunakan Mode Picture in Picture. Setelah Agan memperbaruinya, ikuti langkah-langkah di bawah ini untuk mengaktifkan mode PiP.
Untuk memutar video dalam mode 'Picture in Picture' di Microsoft Edge, Agan harus mengaktifkannya terlebih dahulu. klik kanan pada video dan pilih 'Picture in Picture' dari menu konteks. Seperti yang telah disebutkan di atas, tidak semua situs web mendukung mode ini. Selain itu, Agan mungkin tidak melihat menu konteks ini pada klik kanan pertama. Jika demikian, klik kanan lagi pada video tersebut dan menu konteks ini akan muncul.
Setelah Agan memilih mode 'Picture in Picture', Agan akan melihat jendela overlay kecil di sudut kanan bawah untuk memutar video. Sekarang, layar video asli akan menjadi hitam saat menampilkan bahwa mode PiP diaktifkan. Agan juga dapat mengubah dimensi layar overlay dengan menahan sudut atau tepinya, lalu menyeretnya ke salah satu sisi. Menyeret ke layar overlay akan mengurangi atau meningkatkan ukuran.
Ini adalah ukuran maksimum layar overlay.
Agan sekarang dapat beralih di antara tab atau bahkan membuka jendela lain dan layar overlay akan tetap terlihat. Saat Agan mengarahkan kursor ke atas layar overlay, ikon 'Jeda' dan 'Kembali ke tab' muncul. Ikon kembali ke tab pada dasarnya menonaktifkan mode PiP dan menutup layar overlay.
Mengaktifkan Global Media Controls di Microsoft Edge
Global Media Controls memberi Agan opsi untuk mengontrol media apa pun yang diputar di browser. Agan dapat menggunakannya untuk mengontrol video YouTube saat Agan bekerja di tab lain. Ada juga Flag untuk mengaktifkan Global Media Controls saat memutar video dalam mode 'Picture in Picture'.
Untuk mengaktifkan 'Global Media Controls', masukkan berikut ini di bilah alamat.
Sekarang, ketuk kotak di sebelah Flag 'Global Media Controls'.
Agan sekarang akan melihat tiga opsi di menu drop-down, pilih 'Enabled' dari daftar.
Demikian pula, aktifkan juga Flag 'Global Media Controls Picture-in-Picture' dengan mengklik pada kotak dan kemudian memilih 'Enabled' dari menu drop-down. Flag ini mengaktifkan kontrol untuk mode PiP. Setelah Agan mengaktifkan kedua tanda tersebut, mulai ulang browser untuk menerapkan perubahan.
Setelah browser dimulai ulang, Agan sekarang akan menemukan 'Global Media Controls' di toolbar di bagian atas. Klik ikon tersebut dan Agan akan melihat empat opsi di bawah nama video dan situs web yang memutarnya. Opsi pertama adalah 'Seek backward', yang kedua adalah untuk menjeda video, yang ketiga adalah 'Seek forward' sedangkan yang terakhir mengaktifkan / menonaktifkan mode 'Picture in Picture'.
Jika ada dua atau lebih media yang diputar di browser, semuanya akan ditampilkan dengan opsi kontrol terpisah untuk masing-masing.
Mode PiP Microsoft Edge adalah cara terbaik untuk menonton video sambil bekerja secara bersamaan. Selain itu, 'Global Media Controls' membuatnya lebih mudah untuk mengontrol pemutaran media di browser Agan.
Baca juga: Cara Mengaktifkan Picture in Picture di iPhone
Demikianlah tutorial cara mengaktifkan mode Picture in Picture Microsoft Edge. Semoga tutorial ini bermanfaat buat Agan. Terima kasih atas kunjungannya dan jangan lupa share juga ke teman-teman Agan yach.