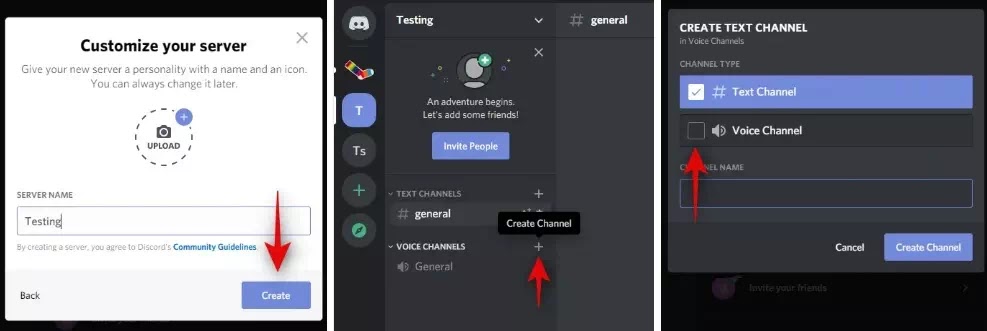Cara Screen Share di Discord
Discord dikenal sebagai platform obrolan teks, suara, dan video terbaik untuk para gamer, pengembang, dan influencer. Discord juga merupakan salah satu platform media sosial game paling terkemuka di zaman sekarang. Ini memungkinkan Agan untuk membuat komunitas Agan sendiri, live streaming, dan bahkan obrolan suara dan video satu sama lain. Dengan banyaknya fitur yang ada di kantongnya, Discord menjadi salah satu layanan yang paling disukai oleh para gamer di seluruh dunia.
Baca juga: 3 Game Discord Untuk Penggemar Game & Anime
Jika Agan baru mengenal Discord dan ingin mengembangkan komunitas Agan, maka screen share adalah cara yang bagus untuk berbagi game dengan teman dan keluarga Agan. Selain itu, Agan bahkan dapat menggunakannya untuk mengejar ketinggalan dari jarak jauh dengan teman-teman Agan. Mari kita lihat bagaimana Agan dapat membagikan layar Agan di Discord.
Cara Screen Share di Discord
Untuk menggunakan screen share Discord, pertama-tama, masukkan voice channel di server. Sesampai di sana, Agan dapat memilih untuk bergabung dengan panggilan video atau berbagi layar Agan. (Jika Agan memilih video, Agan juga dapat beralih untuk menampilkan layar dari dalam video call dengan mengklik tombol layar).
Discord kemudian akan meminta Agan untuk memilih aplikasi atau layar mana yang Agan ingin tayangkan. Agan kemudian akan mulai membagikan layar Agan dengan audio. Jika Agan ingin berbagi layar tanpa audio, klik tombol mikrofon di obrolan suara untuk membisukan diri Agan sendiri. Saat berbagi layar, Agan juga dapat terus berkomunikasi melalui channel teks. Berikut panduan detailnya:
1. Mulailah dengan meluncurkan aplikasi Discord di desktop Agan. Sekarang Agan memerlukan server khusus untuk membagikan layar Agan. Jika Agan sudah memilikinya, Agan dapat melewati beberapa langkah berikutnya. Jika Agan tidak memiliki server untuk komunitas Agan, klik ikon '+' di sidebar kiri Agan.
2. Sekarang klik Create my own.
3. Tambahkan nama dan foto untuk server Discord Agan sekarang.
4. Klik Create setelah Agan selesai. Secara default Agan sekarang memiliki text dan voice channel. Agan memerlukan voice channel untuk berbagi layar Agan dengan semua peserta. Jika Agan ingin membuat voice channel khusus baru, klik ikon '+' di samping sub-bagian Voice Channels.
5. Sekarang centang kotak untuk Voice Channels.
6. Tambahkan nama khusus untuk channel baru Agan. Selain itu, jika Agan ingin membuat channel tetap pribadi, hidupkan sakelar untuk Private Channel.
7. Setelah Agan selesai, klik Create Channel.
8. Sekarang klik pada channel baru yang baru saja Agan buat di sidebar kiri. Discord akan secara otomatis memanggil ke channel ini dan Agan akan terhubung melalui suara menggunakan mikrofon default sistem Agan. Jika Agan ingin mematikan input suara dari mikrofon default Agan, klik ikon mikrofon di bagian bawah.
9. Sekarang klik Screen untuk membagikan layar Agan.
Agan sekarang akan melihat dua tab bernama Applications dan Screen. Jika Agan ingin membagikan aplikasi tertentu yang akan dibagikan dengan channel tersebut, Agan dapat memilihnya di bawah bagian Applications.
Dalam kasus ini, tidak ada jendela lain dari sistem Agan yang akan terlihat oleh pengguna lain, meskipun jendela yang dipilih diminimalkan atau ditutup. Layar akan memungkinkan Agan untuk memilih monitor mana yang ingin Agan bagikan dengan channel jika Agan memiliki pengaturan multi-monitor.
Baca juga: Cara Menambahkan Emoji di Discord
Jika Agan memiliki pengaturan monitor tunggal, maka seluruh layar Agan akan dibagikan secara default jika Agan memilih opsi ini. Pilih pilihan yang paling sesuai dengan kebutuhan streaming Agan.
Setelah Agan menentukan pilihan, Agan akan diminta untuk memilih resolusi dan bitrate streaming Agan. Nilai yang lebih tinggi menghasilkan kualitas yang lebih baik tetapi menggunakan bandwidth jaringan yang signifikan. Pilih pengaturan terbaik untuk streaming Agan berdasarkan kemampuan jaringan Agan.
10. Klik Go Live.
Dan itu dia! Layar Agan sekarang akan dibagikan di server Discord yang Agan pilih dan siapa pun yang merupakan anggota server akan dapat melihatnya. Agan juga akan dapat melihat pratinjau PIP layar Agan di pojok kanan bawah jendela Agan.