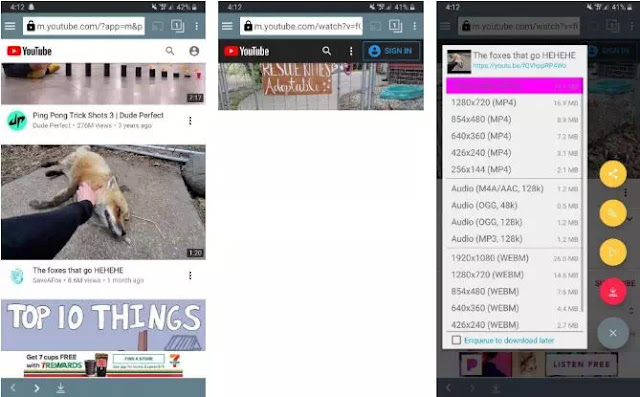Cara Posting Video YouTube di Instagram Dari HP & PC
Salah satu cara terbaik untuk menjangkau keluarga, teman, dan orang yang kita kenal adalah melalui Instagram. Namun, jika Agan ingin berbagi video dengan seseorang di platform ini, Agan harus tahu cara memposting video YouTube di Instagram.
Boleh dibilang konten video sempurna untuk audiens Instagram, baik sebagai posting atau cerita Instagram. Namun, saat ini tidak ada cara langsung untuk membagikan atau memposting video YouTube ke Instagram.
Jadi, dalam artikel ini, saya akan menunjukkan cara posting video YouTube di Instagram menggunakan hp atau PC desktop Agan. Pastinya membagikan video Youtube menjadi konten yang sempurna untuk pengikut IG Agan. Memiliki video YouTube di halaman Instagram Agan dapat membantu menarik lebih banyak pengikut ke halaman Agan.
Cara Memposting Video YouTube di Instagram Dari HP
Menggunakan ponsel untuk memposting video YouTube di Instagram tidak semudah kedengarannya. Prosesnya berbeda untuk pengguna Android dan iPhone. Berikut langkah-langkah yang harus dilakukan:Langkah 1: Instal TubeMate
Aplikasi ini tidak ada di Google Play Store, jadi Agan harus mengunduhnya langsung dari situs TubeMate. Sebelum Agan menginstal TubeMate, Agan harus mengubah pengaturan keamanan yang memungkinkan perangkat Agan mengunduh aplikasi yang tidak ada di Google Play Store. Pastikan untuk hanya menggunakan pengaturan ini untuk aplikasi yang Agan percayai.
Untuk mengaktifkan pengaturan ini, buka Pengaturan> Aplikasi> Akses khusus> Instal aplikasi yang tidak dikenal. Dari sini, pilih browser tempat Agan mengunduh TubeMate, dan aktifkan "Izinkan dari sumber ini."
Sekarang, Agan dapat melanjutkan dan mengunduh TubeMate dari salah satu tautan yang tercantum di situsnya.
Download: TubeMate for Android (Gratis)
Langkah 2: Unduh Video YouTube di HP Android Agan
TubeMate melacak video melalui aplikasi YouTube asli, dan menambahkan fitur unduhan. Cukup buka TubeMate, cari video YouTube yang ingin Agan unduh, lalu klik tombol unduh merah di sudut kanan bawah video.
Agan akan mendapatkan opsi untuk memilih dari beberapa kualitas video yang berbeda. Jika Agan ingin mengunduh video 1080p (resolusi maksimal untuk video Instagram), Agan harus mengunduh aplikasi pengonversi video MP3 yang diarahkan oleh TubeMate.
Langkah 3: Potong Video
Selain membatasi resolusi maksimal video Agan, Instagram juga memiliki batasan panjang untuk video — Agan hanya dapat mengunggah video antara tiga hingga 60 detik. Jika video Agan sudah dalam batas ini, Agan dapat melewati langkah ini.
Agan dapat dengan mudah mempersingkat video menggunakan editor video bawaan ponsel Agan atau dengan menggunakan aplikasi pihak ketiga — untuk bagian ini, saya menggunakan editor bawaan ponsel saya. Setelah mengakses video, saya menekan ikon pensil di bagian bawah video, dan kemudian memilih ikon gunting. Dari sini, saya menyeret bilah putih agar sesuai dengan bagian video yang ingin saya simpan, dan kemudian tekan Simpan.
Langkah 4: Posting Video YouTube di Instagram
Saat Agan siap untuk membuat posting Agan, buka aplikasi Instagram, dan klik ikon plus di bagian bawah halaman. Pilih video YouTube dari galeri Agan, tambahkan filter, tulis caption, lalu tekan Bagikan.
Baca juga: Aplikasi Download Video IGTV Android Terbaik
Cara Memposting Video YouTube di Instagram Dari PC Dekstop
Agan harus melawati banyak langkah saat memposting video YouTube ke Instagram menggunakan komputer Agan. Di bawah ini adalah proses multi-langkah yang telah saya uraikan memposting video YouTube di Instagram dari PC DekstopLangkah 1: Instal 4K Video Downloader
4K Video Downloader adalah alat andal yang dapat Agan gunakan untuk mengunduh video dari YouTube, Facebook, TikTok, Vimeo, dan banyak lagi. Pengunduh video berfitur lengkap ini tidak hanya memungkinkan Agan mengekstrak subtitle dari video YouTube, tetapi bahkan memungkinkan Agan mengunduh video dalam 4K. Ini membuatnya ideal untuk menyiapkan video YouTube untuk Instagram.
Download: 4K Video Downloader for Windows, macOS, atau Linux (Gratis, dengan versi premium tersedia)
Langkah 2: Unduh Video YouTube di PC Desktop
Sekarang Agan memiliki 4K Video Downloader, Sekarang Agan dapat menggunakannya untuk mengunduh video YouTube pilihan Agan. Mulailah dengan menyalin URL video YouTube, lalu tekan Tempel Tautan di sudut kiri atas menu 4K Video Downloader.
4K Video Downloader akan secara otomatis mendeteksi tautan yang baru saja Agan salin. Setelah selesai mem-parsing video, Agan dapat memilih dari beberapa opsi resolusi yang berbeda yang bahkan dapat mencapai 8K jika video mendukungnya. Instagram hanya mengizinkan unggahan video hingga 1080p, jadi Agan tidak perlu khawatir mengunduh video 4K atau 8K.
4K Video Downloader juga memberi Agan opsi untuk mengubah format video, tetapi biarkan ditetapkan pada MP4. Untuk memulai unduhan, tekan Unduh di bagian bawah halaman.
Langkah 3: Potong Video
Agan dapat dengan cepat memotong video menggunakan aplikasi Film & TV bawaan Windows, atau Agan dapat memilih untuk menggunakan iMovie di macOS. Ada juga banyak aplikasi pengeditan video yang bisa Agan gunakan.
Di sini, saya akan memberi Agan tutorial singkat tentang cara memotong video di Film & TV bawaan Windows 10. Setelah membuka video di Film & TV, klik ikon pensil di bagian bawah menu, dan pilih Potong dari menu dropdown.
Agan dapat menyeret dua penanda putih di kedua sisi garis waktu video untuk menetapkan panjang baru. Setelah selesai, klik Simpan salinan di sudut kanan atas aplikasi.
Langkah 4: Transfer Video YouTube ke HP Agan Menggunakan Google Drive
Sayangnya, Instagram tidak memungkinkan Agan untuk mengirim foto atau video dari situs desktop-nya. Cara termudah untuk menyiasatinya adalah mengirim video yang diunduh ke ponsel cerdas Agan.
Ada beberapa opsi untuk mentransfer video ke perangkat seluler Agan. Agan dapat menggunakan penyedia penyimpanan cloud, melampirkan video ke email, atau bahkan menyinkronkan perangkat seluler Agan ke komputer Agan. Untuk artikel ini, saya akan menunjukkan cara mengirim video ke ponsel cerdas Agan menggunakan Google Drive.
Pertama, pastikan Agan memiliki akun Google Drive, dan pastikan Agan sudah mengunduh aplikasi Google Drive di ponsel cerdas Agan.
Untuk mengunggah video Agan ke Drive, ikuti langkah-langkah berikut ini:
- Buka Google Drive.
- Tekan tombol Baru di sudut kiri layar.
- Pilih Unggah File dari menu dropdown.
- Pilih video YouTube yang Agan unduh, dan tekan Buka.
Ketika video selesai diunggah, buka Google Drive di perangkat seluler Agan dan pilih video yang tadi Agan upload. Dari sini, tekan tiga titik vertikal di sudut kanan video, dan tekan Unduh.
Sekarang setelah video ada di perangkat seluler Agan, Agan dapat mengunggah video ke Instagram menggunakan langkah-langkah yang sama seperti yang telah saya uraikan sebelumnya.
Cara Berbagi Video YouTube di Instagram dengan Cara yang Benar
Berbagi video YouTube di Instagram mungkin terdengar rumit, tetapi mudah setelah Agan menguasainya. Meskipun kedua metode yang diuraikan di atas memerlukan serangkaian langkah, memposting di ponsel cerdas Agan pada akhirnya adalah cara yang lebih mudah untuk memposting video YouTube di Instagram. Memiliki video YouTube di halaman Instagram Agan dapat membantu menarik lebih banyak pengikut ke halaman Agan.
Yuk kepoin tips dan trik brankaspedia lainnya di Google News.