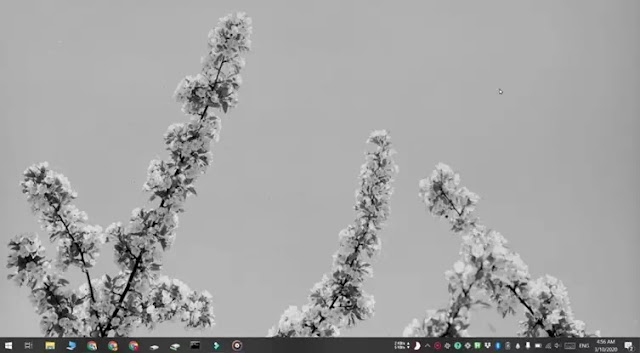Cara Mengaktifkan Preview Pane di File Explorer Windows 10
Cara Mengaktifkan Preview Pane File Explorer Windows 10.| File Explorer menunjukkan file dalam banyak tata letak; detail, ubin, konten, dan berbagai ukuran ikon. Saat Agan memilih salah satu tata letak ukuran ikon, misalnya ikon besar atau ikon ekstra besar, thumbnail file tersebut pada dasarnya memberi Agan pratinjau file.
Pratinjau ini dicadangkan untuk file gambar umum misalnya, PNG dan JPG. Untuk jenis file lainnya, thumbnail preview yang serupa tidak ditampilkan. Jika Agan ingin melihat pratinjau jenis file lain di File Explorer, Agan dapat mengaktifkan preview pane.
Untuk mengaktifkan preview pane di File Explorer Windows 10, ikuti langkah-langkah di bawah ini:
1. Buka File Explorer.
2. Buka View tab di ribbon menu.
3. Di sebelah kiri, Agan akan melihat tombol bernama Preview Pane. Klik itu.
4. preview pane akan muncul di sisi kanan dalam File Explorer.
5. Pilih file dan preview file tersebut akan muncul di preview pane.
Preview pane di File Explorer mendukung lebih dari sekadar file gambar. Agan dapat, misalnya, memilih file teks, atau dokumen Word dan mendapatkan preview untuk itu tetapi itu masih belum memiliki dukungan universal. Agan tidak akan mendapatkan pratinjau untuk banyak jenis file, termasuk file video.
Agan dapat mengaktifkan preview pane di File Explorer dengan pintasan keyboard Alt + P.
Alternatif Preview Pane
Jika Agan ingin metode cepat untuk melihat detail tentang file, tetapi Agan tahu itu tidak didukung oleh preview pane, Agan dapat mencoba menggunakan aplikasi gratis bernama QuickLook.QuickLook meniru fitur quick preview yang dimiliki macOS. Di macOS, pengguna dapat memilih file dan ketuk bilah spasi untuk mendapatkan pratinjau file.
Ikuti langkah-langkah di bawah ini untuk menggunakan QuickLook:
1. Instal aplikasi QuickLook dari Microsoft Store.
2. Setelah diinstal, buka File Explorer dan navigasikan ke folder yang memiliki file yang ingin Agan pratinjau.
3. Pilih file dan ketuk bilah spasi.
4. Sebuah jendela baru akan muncul, dan itu akan menampilkan preview file yang dipilih.
QuickLook mendukung lebih banyak format daripada preview pane, termasuk file video. Ini juga jauh lebih efisien. Preview Pane adalah fitur Windows 10 tetapi ketika Agan menggunakannya dalam folder yang memiliki banyak file misalnya, banyak file gambar, diperlukan beberapa detik untuk menampilkan pratinjau. Tapi QuickLook jauh lebih cepat menampilkan pratinjau daripada preview pane. Aplikasi ini juga memungkinkan Agan dengan cepat membuka file di aplikasi default.
Itulah cara mengaktifkan preview pane di File Explorer Windows 10. Semoga artikel ini bermanfaat buat Agan, terima kasih atas kunjungannya. Jangan lupa di share ke teman-teman Agan juga yach.
Yuk kepoin tips dan trik brankaspedia lainnya di Google News.