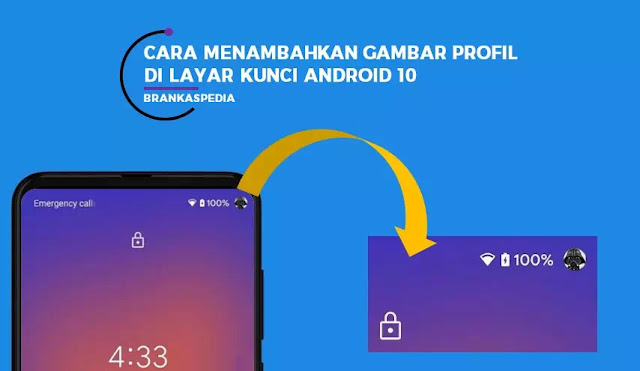Cara Menambahkan Gambar Profil di Layar Kunci Android 10
Google telah menambahkan banyak fitur baru di Android 10. Agan sekarang dapat mengubah font, memilih warna aksen yang berbeda dan pengguna Pixel bahkan dapat menggunakan pemilih Tema. Selain itu, ini juga memungkinkan Agan untuk menambahkan gambar Agan sendiri di layar kunci. Dengan kata lain, Agan sekarang dapat mempersonalisasi layar kunci dengan menambahkan gambar profil Agan.
Terlepas dari layar kunci, gambar profil juga akan ditambahkan ke area Pengaturan Cepat pada Panel Pemberitahuan. Ini adalah tambahan kecil tapi bagus untuk fitur personalisasi di Android 10.
Kustomisasi ini pasti memberi perasaan sentuhan pribadi ke perangkat Agan. Jadi, inilah langkah-langkah untuk menambahkan gambar profil Agan di layar kunci Android 10.
Cara Menambahkan Gambar Profil di Layar Kunci Android 10
Ketika Agan masuk ke salah satu aplikasi Google seperti Gmail, Foto, dll, Agan dapat melihat avatar Agan di kiri atas atau kanan. Ini membantu mengidentifikasi dengan mudah akun mana yang sedang Agan masuki. Dengan cara yang sama, Agan sekarang dapat menambahkan avatar Agan sendiri di layar kunci.
Ini sangat berguna jika Agan mengaktifkan fitur multi-pengguna. Agan bahkan tidak perlu membuka kunci perangkat untuk mengetahui pengguna mana yang saat ini masuk.
Berikut langkah-langkah untuk menambahkan gambar profil di layar kunci Android 10. Selanjutnya, Agan bisa mengklik foto dan mengunggahnya di instance itu sendiri atau mengunggah yang sudah ada dari galeri.
Langkah 1: Buka Pengaturan sistem, biasanya berbentuk ikon roda gigi pada pengaturan cepat atau pada peluncur aplikasi Agan.
Langkah 2: Temukan dan ketuk Sistem.
Langkah 3: Ketuk pada Banyak pengguna.
Langkah 4: Anda akan menemukan 2 pengguna - profil (admin) Agan dan tamu. Agan harus memilih profil Agan dan bukan yang tamu.
Langkah 5: Mengetuk profil Agan akan membuat popup muncul. Ketuk pada gambar avatar.
Langkah 6: Di sini Agan dapat memilih untuk mengambil foto baru atau memilih yang sudah ada dari galeri.
Langkah 7: Jika Agan memilih untuk mengambil foto baru, aplikasi kamera akan terbuka dan Agan dapat mengambil foto Agan sendiri. Jika Agan memilih untuk mengunggah yang sudah ada, aplikasi galeri akan terbuka dan Agan dapat memilih foto dari galeri.
Langkah 8: Setelah memilih foto, Agan harus memotongnya agar sesuai dengan lingkaran. Ketuk Selesai setelah selesai mengedit.
Baca juga: Cara Membuat Foto Diam Menjadi Menari
Yuk kepoin tips dan trik brankaspedia lainnya di Google News.