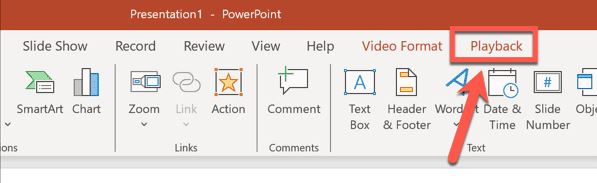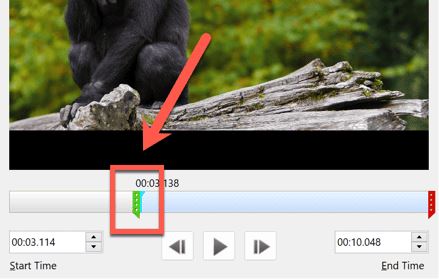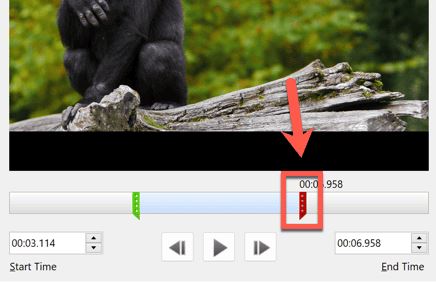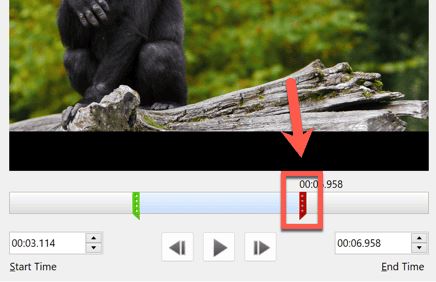Cara Memotong Video di PowerPoint
Video dapat membuat presentasi slide Anda lebih menarik, namun jika videonya terlalu panjang, Anda dapat memotongnya. Berikut cara memotong video di PowerPoint.
Menambahkan video ke presentasi PowerPoint Anda adalah cara untuk menyampaikan banyak informasi dengan cara yang mudah dicerna. Daripada harus membuat beberapa slide untuk menyampaikan informasi, Anda dapat menyematkan video yang dapat memberikan informasi yang sama dengan lebih mudah.
Namun terkadang, video yang Anda masukkan ke PowerPoint berisi lebih banyak informasi daripada yang Anda perlukan. Mungkin ada konten tambahan di awal atau akhir yang tidak relevan dengan presentasi Anda.
Untuk hanya menggunakan informasi yang relevan dengan presentasi Anda, Anda perlu memotong videonya. Untungnya, PowerPoint memiliki beberapa alat bawaan untuk membantu Anda memotong video Anda dengan panjang yang tepat.
Baca juga: Cara Menambahkan Musik ke Presentasi PowerPoint
Jika Anda telah menyisipkan video ke dalam slide PowerPoint, Anda bisa menggunakan alat asli di PowerPoint untuk memotongnya hingga ke bagian yang Anda inginkan.
PowerPoint memungkinkan Anda mengubah titik awal dan akhir klip video sehingga Anda dapat menghapus bagian yang tidak diperlukan dari awal dan akhir.
Namun, Anda tidak dapat memotong bagian tengah klip video dengan cara ini. Juga tidak mungkin memotong video yang telah tertanam di PowerPoint dari situs web seperti YouTube. Metodenya serupa pada Windows dan Mac, tetapi tampilannya sedikit berbeda pada setiap OS.
Cara Memotong Video di PowerPoint di Windows
Jika Anda menggunakan PowerPoint di Windows, Anda bisa menggunakan alat Video untuk memotong video yang telah Anda sisipkan ke dalam slide.
1. Buka presentasi PowerPoint Anda.
2. Klik video yang ingin Anda potong.
3. Di bar menu, klik Playback.
4. Klik tombol Trim Video di menu ribbon.
5. Untuk menemukan titik tertentu untuk dipangkas, putar video dengan mengklik tombol Play.
6. Saat Anda mencapai titik yang Anda inginkan, klik Pause.
7. Anda dapat menggunakan tombol Previous Frame dan Next Frame untuk memundurkan atau memajukan satu frame dalam satu waktu.
8. Untuk menetapkan titik awal, seret Start Point berwarna hijau ke posisi yang sesuai.
9. Untuk menetapkan titik akhir Anda, seret End Point berwarna merah ke posisi yang sesuai.
10. Anda dapat melihat waktu mulai dan berakhir yang baru dan mengeditnya jika diperlukan.
11. Jika Anda puas dengan pilihan Anda, klik OK untuk memotong klip.
Cara Memotong Video di PowerPoint di Mac
Cara untuk memotong video di PowerPoint di Mac terlihat sedikit berbeda, namun prosesnya pada dasarnya sama.
1. Buka presentasi PowerPoint Anda yang berisi video Anda.
2. Klik pada video untuk memilihnya.
3. Di bar menu, Anda akan melihat dua menu baru: Video Format dan Playback.
Pilih Playback.
4. Klik tombol Trim Video di menu ribbon.
5. Klik tombol Play untuk memutar klip video guna menemukan titik yang ingin Anda potong.
6. Ketika Anda telah menemukan titik yang benar, klik tombol Pause.
7. Anda dapat bergerak mundur atau maju frame by frame menggunakan tombol Nudge Forwards dan Nudge Backward.
8. Ketika Anda telah menemukan lokasi yang tepat untuk memotong, klik dan tahan tombol Start Trim atau End Trim.
9. Seret handle ke titik yang sesuai di klip video Anda.
10. Ulangi proses untuk handle trim lainnya jika perlu.
11. Anda dapat melihat pilihan Anda saat ini dengan menekan tombol Play. Hanya bagian video antara penanda Start Trim dan End Trim yang akan diputar.
12. Setelah Anda puas dengan pilihan Anda, klik Trim.
13. Video Anda sekarang diganti dengan versi yang dipangkas.
Mempelajari cara memotong video di PowerPoint memungkinkan Anda dengan cepat memotong bagian yang tidak perlu dari awal dan akhir klip video sehingga Anda hanya menggunakan bagian yang benar-benar diperlukan.
Memotong video Anda dengan cara ini akan membuatnya lebih pendek serta menghasilkan presentasi yang lebih baik.
Itulah panduan cara memotong video di PowerPoint. Semoga bermanfaat dan terima kasih atas kunjungannya.