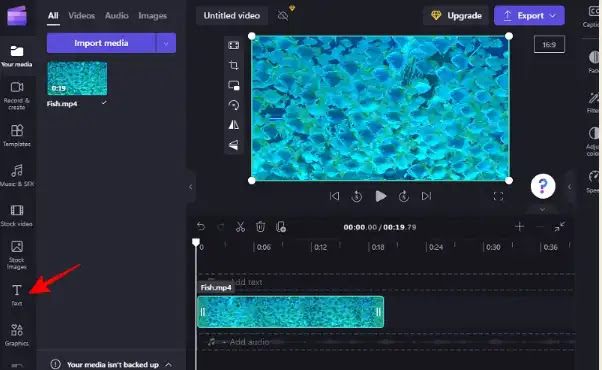Cara Menambahkan Teks ke Video di Clipchamp
Berikut panduan cara menambahkan teks ke video di Clipchamp. Sebuah gambar bernilai seribu kata. Namun terkadang, kata-kata harus ditulis secara eksplisit untuk menambahkan penekanan dan penjelasan, atau hanya untuk memberi judul pada karya Agan.
Bagi mereka yang bekerja dengan Clipchamp, ini adalah proses yang cukup mudah, paling tidak karena desain UI yang disederhanakan.
Selain menambahkan teks ke video Agan, Clipchamp juga memungkinkan Agan menambahkan animasi teks serta keterangan. Artikel brankaspedia ini akan mengulas langkah-langkah untuk melakukan semua ini.
Cara Menambahkan Teks ke Video di Clipchamp
Berikut langkah-langkah cara menambahkan teks ke video di Clipchamp. Pertama, buka Clipchamp. Kemudian pilih Create a new video.
1. Tambahkan file video Agan ke timeline
Sekarang, mari impor video ke timeline. Pertama, klik Import media.
- Pilih file video Agan dan klik Open.
- Sekarang seret file ini ke timeline.
2. Memilih teks dan judul
Sekarang setelah Agan memiliki video di timeline, mari kita mulai dengan menambahkan teks ke dalamnya. Klik Text di toolbar kiri.
Dalam daftar yang muncul, telusuri dan temukan template teks yang cocok untuk Agan. Arahkan kursor ke atas template untuk melihat previewnya.
3. Menambahkan teks ke timeline
Menambahkan teks ke timeline sangatlah mudah. Cukup seret dan lepas format teks pilihan Agan ke timeline. Atau, arahkan kursor ke teks dan klik ikon +.
4. Edit durasi teks
Untuk mengedit durasi teks, cukup seret tepi klip teks di timeline dan perpanjang atau perpendek.
Jika klip teks Agan lebih kecil dari video, seret klip untuk menentukan pada bagian mana klip itu muncul di video.
5. Edit konten dan posisi teks
Sekarang, mari tambahkan konten teks. Ada beberapa cara untuk melakukannya. Salah satu caranya adalah dengan mengklik di dalam kotak teks di preview video dan mulai mengetik.
- Seret kotak video untuk mengubah posisinya di video dan gunakan setang untuk menyesuaikan ukurannya.
- Alternatifnya, pilih klip teks di timeline lalu klik Text di toolbar sebelah kanan.
- Di sini, Agan akan melihat banyak opsi teks. Untuk mengedit konten, klik Edit text.
- Kemudian mulailah mengetik.
- Pilih font Agan dari menu drop-down di bawah Font dan gaya di bawah Font style.
- Untuk mengubah ukuran font, gunakan penggeser di bawah Font size.
- Untuk mengubah posisinya, gunakan kotak posisi layar di bawah Position.
Agan juga dapat mengubah perataan, gaya, dan warna dari tab samping "Text" yang sama. Satu hal yang perlu diperhatikan di sini adalah jika Agan menggunakan "Judul" atau template teks lainnya, Agan akan melihat opsi ini serta yang diberikan di bawah di tab terpisah. Namun, cara menggunakannya sama.
6. Ubah warna teks
Untuk bagian selanjutnya dari panduan ini, kita akan menggunakan template teks judul. Namun jika Agan menggunakan template teks Biasa (seperti sebelumnya), langkah-langkahnya pada dasarnya sama.
- Untuk mulai mengubah warna teks, klik Colors di toolbar samping.
- Kemudian klik pada warna saat ini di bawah Text Color.
- Pilih warna teks baru Agan dengan mengkliknya.
- Jika Agan ingin menambahkan warna latar belakang ke kotak teks, klik di bawah Background Color.
- Kemudian pilih warna latar belakang Agan.
7. Edit ukuran dan posisi teks
- Untuk mengubah ukuran dan posisi teks, klik Transform di sebelah kanan.
- Di sini, pilih posisi teks Agan dan gunakan penggeser untuk menyesuaikan ukurannya.
8. Fade in dan Fade out teks
Untuk menambahkan efek fade-in dan fade-out ke teks Agan, klik Fade di sebelah kanan. Kemudian gunakan penggeser untuk menentukan panjang efek fade-in dan fade-out.
9. Tambahkan filter ke teks Agan
Menambahkan filter ke teks Agan dapat memberi Agan opsi kreatif tambahan untuk dikerjakan. Berikut cara menambahkannya:
- Klik Filters di toolbar kanan.
- Dari daftar yang diberikan, temukan filter untuk digunakan. Arahkan kursor ke atas filter untuk melihat apa yang akan dilakukannya pada teks Agan. Setelah itu klik untuk menerapkan filter.
- Kemudian gunakan penggeser untuk menyesuaikan filter.
Itulah panduan cara menambahkan teks ke video di Clipchamp. Saya harap artikel ini bermanfaat untuk Agan! Terima kasih atas kunjungannya.