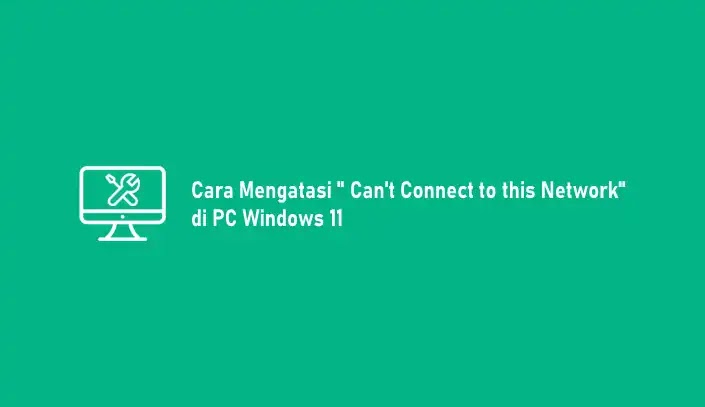Cara Mengatasi Can't Connect to This Network di Windows 11
Berikut panduan cara mengatasi Windows Can't Connect to This Network di Windows 11. Masalah jaringan umum yang dihadapi pengguna Windows 11 adalah kesalahan "Windows Can't Connect to This Network ".
Anehnya, Windows tidak memberi Agan petunjuk tentang cara memperbaikinya. Oleh karena itu pada artikel ini brankaspedia akan membahas cara mengatasi Windows Can't Connect to This Network di Windows 11.
Berikut beberapa solusi yang bisa Agan coba untuk memperbaiki masalah Windows Can't Connect to This Network di Windows 11.
1. Sambungkan ke Jaringan Menggunakan Perangkat Lain
Ada kemungkinan tidak ada yang salah dengan komputer Windows 11 Agan, tetapi Agan menerima kesalahan "Windows Can't Connect to This Network" karena masalah terkait jaringan.
Untuk mengujinya, coba sambungkan ke jaringan yang sama menggunakan perangkat yang berbeda. Jika Agan mengalami kesalahan yang sama, Agan harus menyelesaikan masalah jaringan Agan.
2. Update/Roll Back/Uninstall Network Drivers Windows 11
Dalam banyak kasus, masalah koneksi seperti kesalahan "Windows Can't Connect to This Network" dapat diatasi dengan memperbarui network drivers PC Agan.
Namun, jika Agan baru saja memperbarui driver dan kesalahan muncul segera setelahnya, Agan harus mengembalikan driver ke versi sebelumnya hingga yang baru diperbaiki.
Agan juga dapat mencoba menginstal ulang driver untuk melihat apakah itu menyelesaikan masalah. Semua tips ini dapat dilakukan dengan mengakses Device Manager.
1. Update Network Drivers
Untuk memperbarui network drivers Agan, lakukan hal berikut:
- Klik kanan tombol Start dan pilih Device Manager.
- Di jendela Device Manager, perluas bagian Network adapters.
- Klik kanan adaptor nirkabel untuk perangkat Agan, dan klik Update driver.
- Di jendela berikutnya, pilih Search automatically for drivers.
Windows akan mengunduh dan menginstal driver terbaru untuk perangkat Agan.
2. Roll Back Network Drivers
Jika masalah dimulai setelah Agan menginstal network drivers baru, berikut cara kembali ke driver yang Agan miliki sebelumnya:
- Buka Device Manager.
- Luaskan bagian Network adapters.
- Klik kanan pada network drivers dan pilih Properties.
- Di jendela Properties, buka tab Driver.
- Klik pada opsi Roll back driver. Opsi akan berwarna abu-abu jika driver tidak diperbarui baru-baru ini.
- Windows akan menginstal network drivers versi sebelumnya.
- Restart komputer Agan.
3. Uninstall network driversk
- Buka Device Manager.
- Sekali lagi, perluas bagian Network adapters.
- Klik kanan Network Drivers.
- Klik Uninstall device.
- Centang opsi Attempt to remove the driver for this device.
- Klik Uninstall.
Ketika me-reboot PC Agan, Windows secara otomatis akan menginstal ulang driver.
3. Update Windows
Jika Agan menggunakan versi Windows yang lebih lama, Agan perlu mengupdate Windows Agan agar komputer Agan tetap berjalan lancar.
Untuk memperbarui Windows ke versi terbaru, tekan tombol Windows + I untuk membuka menu Pengaturan . Kemudian, klik Pembaruan Windows > Periksa pembaruan .
Windows akan mencari pembaruan apa pun dan menginstalnya secara otomatis. Setelah proses selesai, coba sambungkan ke jaringan.
4. Reset IP dan Hapus Cache DNS
Kesalahan "Windows Can't Connect to This Network" dapat disebabkan oleh kesalahan IP. Untuk memperbaikinya, Agan harus mereset IP dan menghapus cache DNS.
Ketik beberapa perintah di bawah ini di CMD (Command Prompt) dan Windows akan menangani sisanya. Inilah cara melakukannya:
1. Ketik cmd di Pencarian Windows.
2. Klik kanan pada Command Prompt > Run as administrator.
3. Di Command Prompt, ketik perintah berikut dan tekan Enter:
- netsh winsock reset [tekan Enter]
- netsh int ip reset [tekan Enter]
- ipconfig /release [tekan Enter]
- ipconfig /renew [tekan Enter]
- ipconfig /flushdns [tekan Enter]
4. Tutup Command Prompt dan reboot komputer Agan.
5. Reset Konfigurasi Jaringan Windows
Salah satu penyebab paling umum dari kesalahan "Windows Can't Connect to This Network" adalah konfigurasi jaringan yang tidak tepat. Cara mudah untuk memperbaikinya adalah dengan mengatur ulang pengaturan jaringan PC Agan ke default pabrik.k
- Klik kanan pada tombol Start dan buka Settings.
- Klik opsi kNetwork & internet di bilah navigasi ke arah kiri.
- Di jendela berikutnya, pilih Advanced network settings.
- Klik Network reset.
- Klik Reset now.
- PC Agan akan reboot.
6. Nyalakan dan Matikan Mode Pesawat
Trik cepat ini mungkin cukup untuk menyelesaikan masalah jaringan Agan. Dengan mengaktifkan mode Pesawat, Agan menginstruksikan Windows untuk sepenuhnya memutuskan sambungan dari semua jaringan.
Ini memungkinkan Agan untuk membangun kembali koneksi yang stabil setelah Agan menonaktifkan mode Pesawat.
Buka Windows Action Center dan klik Airplane mode. Tunggu beberapa menit dan matikan. Kemudian, coba sambungkan kembali ke jaringan Agan.
7. Gunakan Network Troubleshooter
Windows 11 memiliki pemecah masalah bawaan untuk mendeteksi dan memperbaiki masalah jaringan.
Mungkin patut dicoba untuk melihat apakah utilitas dapat mendeteksi dan memperbaiki masalah yang menyebabkan kesalahan "Windows Can't Connect to This Networkk".
Untuk menjalankan Network Troubleshooter Windows, ikuti langkah-langkah berikut:
- Di Pencarian Windows, ketik Network Troubleshooter.
- Dari hasil pencarian, klik opsi Find and fix network problems.
- Klik Next.
- Windows akan mendeteksi dan mencoba memperbaiki masalah koneksi pada PC Agan.
8. Lupakan dan Sambungkan Kembali Jaringan Wi-Fi
Jika Agan mendapatkan kesalahan konektivitas jaringan saat mencoba menyambung ke jaringan tertentu, Agan harus membuat Windows melupakannya.
Inilah cara Agan dapat mengelola setiap jaringan yang telah Agan sambungkan:
- Buka Settings.
- Buka Network & internet > Wi-Fi.
- Pilih Manage known networks.
- Klik tombol Forget di sebelah jaringan yang tidak dapat Agan sambungkan.
- Sekarang, sambungkan kembali ke Wi-Fi. Agan harus memasukkan kembali kata sandi.
9. Restart atau Reset Router
Terkadang router Agan sedikit macet dan membutuhkan reboot untuk menyelesaikannya sendiri lagi. Dengan demikian, memberikan reset cepat pada router Agan adalah cara yang baik untuk memperbaiki koneksi Wi-Fi yang tidak stabil dengan cepat dan mudah .
Metode untuk menyetel ulang perute akan bervariasi tergantung pada model perute yang Agan miliki. Namun, biasanya ada tombol daya fisik di perute itu sendiri yang dapat Agan gunakan untuk mematikan dan menghidupkannya lagi. Jika tidak, Agan juga dapat mengakses halaman konfigurasi perute dan mem-boot ulang dari sana.
Itulah panduan cara mengatasi Windows Can't Connect to This Network di Windows 11. Saya harap artikel ini bermanfaat untuk Agan! Terima kasih atas kunjungannya.