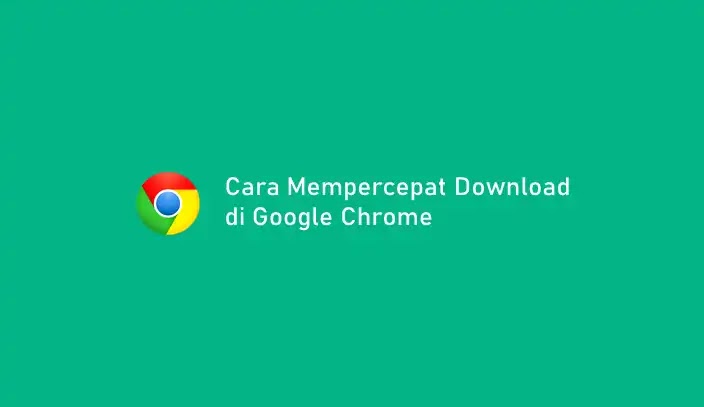Cara Mempercepat Download di Google Chrome
Berikut panduan cara mempercepat download di Google Chrome. Google Chrome adalah salah satu browser terkemuka dan tercepat yang tersedia saat ini.
Itu menarik pengguna dengan pengambilan informasi yang lebih cepat, UI yang elegan, sejumlah ekstensi yang berguna, dll. Bahkan jika Bandwidth rendah, Google Chrome mengambil informasi dengan sangat cepat dengan memanfaatkan bandwidth yang terbatas ini.
Agan juga dapat meningkatkan kecepatan download Google Chrome dengan mengadopsi teknik tertentu. Oleh karena itu pada artikel ini brankaspedia akan mengulas cara mempercepat download di Google Chrome.
Cara Mempercepat Download di Google Chrome
1. Aktifkan Parallel Downloading
Mengaktifkan flag Parallel Downloading akan meningkatkan kecepatan download Google Chrome di komputer Agan.
- Buka Google Chrome di komputer Agan.
- Di address bar Google Chrome, ketik "chrome://flags" lalu tekan Enter. Jendela eksperimen akan dibuka.
- Sekarang, klik pada kotak pencarian dan ketik "parallel downloading".
- Sekarang, di samping parallel downloading klik pada menu drop-down.
- Kemudian, pilih "Enabled".
- Segera setelah Agan mengaktifkannya di komputer Agan, Agan akan melihat permintaan untuk memulai ulang browser Chrome Agan.
- Cukup, klik "Relaunch".
2. Nonaktifkan Proses Latar Belakang Google Chrome
- Buka Google Chrome di komputer Agan.
- di sisi kanan atas, klik "tiga titik" lalu klik "Settings".
- Setelah itu di bagian kanan, cari "System".
- Lalu matikan sakelar di sebelah "Continue running background apps when Google Chrome is closed".
- Setelah itu, klik "Relaunch".
3. Matikan Use Hardware Acceleration When Available
- Buka Google Chrome di komputer Agan.
- di sisi kanan atas, klik "tiga titik" lalu klik "Settings".
- Setelah itu di bagian kanan, cari "System".
- Lalu matikan sakelar di sebelah "Use Hardware Acceleration When Available".
- Setelah itu, klik "Relaunch".
4. Tweak Windows security
- Buka kotak pencarian windows dan ketik "Windows security" dan klik hasil paling atas untuk membuka Windows security.
- Sekarang, Klik "App & Browser control".
- Sekarang, matikan Check Apps and files dengan memilih "Off".
5. Bersihkan Cache Chrome Secara Berkala
Chrome menyimpan riwayat penjelajahan, cache, detail login, dll. Ini dapat membebani sistem PC Agan. Jadi lebih baik membersihkannya secara teratur.
Untuk menghapus data penjelajahan di Google Chrome, buka Settings -> Privacy and securuty -> History -> Clear browsing data.
Itulah panduan cara mempercepat download di Google Chrome. Saya harap artikel ini bermanfaat untuk Agan! Terima kasih atas kunjungannya.