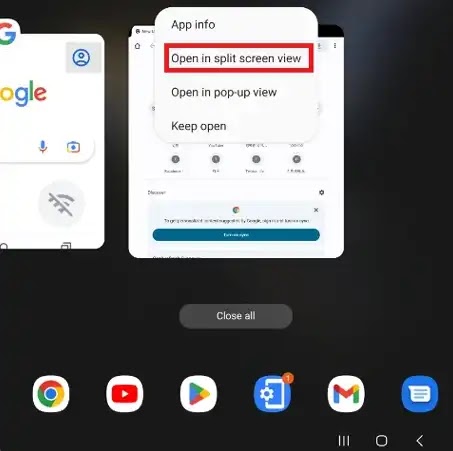Cara Split Screen di Samsung Galaxy Z Fold 4 (Multi Window)
Berikut panduan cara split screen di Samsung Galaxy Z Fold 4 (Multi Window). Ketika berbicara tentang perangkat yang dapat dilipat, seri Samsung Galaxy Z Fold adalah salah satu yang terbaik.
Galaxy Z Fold 4 adalah generasi terbaru Samsung yang dapat dilipat dengan sejumlah peningkatan perangkat lunak dan perangkat keras. Fungsi utama dari foldable adalah multitasking.
Multi window adalah salah satu fitur multitasking. Di sini Agan akan tahu cara split screen pada Samsung Galaxy Z Fold 4.
Samsung Galaxy Z Fold 4 memiliki dua layar, satu untuk penggunaan yang sama sebagai ponsel dan yang lainnya untuk penggunaan yang sama sebagai tablet.
Karena layar bagian dalam besar, multitasking cukup mudah. Kita dapat menggunakan beberapa jendela sekaligus.
Dan perangkat lunak One UI 4.1 yang dioptimalkan berdasarkan Android 12L membuatnya lebih baik. Android 12L secara khusus dioptimalkan untuk tablet dan perangkat dengan layar besar.
Cara Split Screen di Samsung Galaxy Z Fold 4 (Multi Window)
Split Screen View atau Multi Window adalah fitur yang memungkinkan pengguna untuk membuka beberapa aplikasi sekaligus di layar yang sama.
Di Galaxy Z Flip 4 kita bisa membuka tiga jendela sekaligus termasuk pop up view, tapi di Galaxy Z Fold 4 kita bisa menggunakan lebih dari tiga aplikasi sekaligus.
Dan ada beberapa cara mengaktifkan split screen di Samsung Galaxy Z Fold 4. Mari kita mulai dengan cara yang paling mudah.
Cara Split Screen Menggunakan Recent Apps
- Buka Galaxy Z Fold 4 Agan jika terlipat.
- Sekarang buka halaman yang ingin Agan split screen.
- Kembali ke beranda dan ketuk ikon tiga bar untuk membuka Recent Apps.
- Ketuk ikon aplikasi yang terlampir di atas ke jendela aplikasi.
- Ini akan menampilkan beberapa opsi, ketuk Open in Split Screen view.
- Sekarang layar akan terpisah menjadi dua jendela, Agan dapat memilih aplikasi lain dari laci aplikasi yang ingin Agan lihat di jendela lain.
- Sekarang Agan dapat menarik dan melepas aplikasi ketiga yang ingin Agan buka.
Cara Split Screen Menggunakan Multi Window Tray
- Buka Galaxy Z Fold 4 Agan, geser ke kiri dari tepi kanan untuk membuka multi window tray.
- Ini akan membuka daftar aplikasi. Agan dapat menarik dan melepas aplikasi yang ingin Agan gunakan dengan aplikasi lain di layar yang sama.
- Jika aplikasi yang ingin Agan buka tidak berada di multi window tray, ketuk tiga bar di bagian bawah tray/baki dan pilih salah satu aplikasi.
- Sekarang setelah satu aplikasi terbuka, seret dan lepas aplikasi lain juga.
- Agan dapat menyeret aplikasi ke kiri atas, kanan atas, samping kiri, samping kanan, kiri bawah, kanan bawah, dan tengah layar.
Buka Jendela Pop-Up
Agan dapat membuka jendela Pop-Up menggunakan salah satu metode yang disebutkan di atas. Yang harus Agan lakukan adalah menarik dan melepas aplikasi ke tengah layar.
Agan juga dapat menggunakan layar Recent Apps untuk membuka aplikasi dalam tampilan pop-up.
Menggunakan jendela pop up Agan dapat memiliki empat aplikasi pada satu layar. Agan dapat meminimalkan jendela mengambang dan membukanya dari halaman mana pun.
Agan dapat mengontrol split view screen yang terbuka dengan mengetuk garis biru yang muncul di bagian atas setiap jendela. Ini akan memberikan banyak opsi untuk mengontrol halaman.
Baca juga: Cara Split Screen di Samsung Galaxy Z Flip 4 (Multi Window)
Itulah panduan cara split screen di Samsung Galaxy Z Fold 4. Saya harap artikel ini bermanfaat untuk Agan! Terima kasih atas kunjungannya.