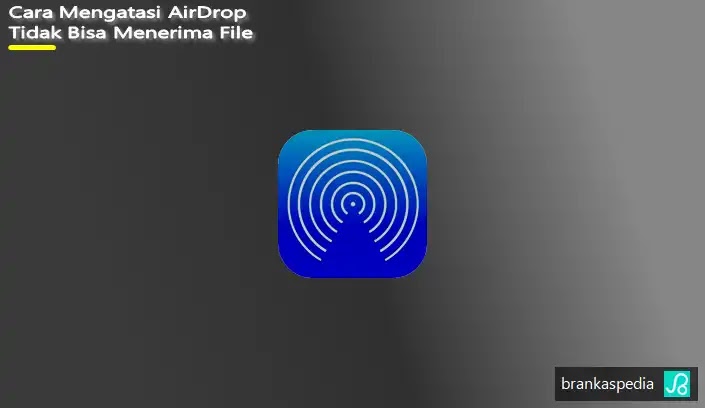Cara Mengatasi AirDrop Tidak Bisa Menerima File
Berikut panduan cara mengatasi AirDrop tidak bisa menerima file atau mengirim data. AirDrop memungkinkan Agan mengirim file, foto, dan data lain antara iPhone, iPad, dan Mac.
AirDrop seharusnya memudahkan untuk mentransfer data dari satu perangkat Apple ke perangkat lainnya. AirDrop menggunakan Wi-Fi dan Bluetooth untuk membuat saluran komunikasi terenkripsi.
Tapi terkadang AirDrop tidak bisa menerima file yang dikirim dari perangkat lain. Berikut panduan cara mengatasi AirDrop tidak bisa menerima file.
Baca juga: 7 Alternatif AirDroid Gratis terbaik
Apa itu AirDrop?
AirDrop adalah metode milik Apple untuk mengirim file atau data secara lokal antara dua perangkat. AirDrop menggunakan Wi-Fi dan Bluetooth untuk membuat saluran komunikasi terenkripsi.
Fitur ini pertama kali diperkenalkan pada Mac pada tahun 2008. Ini diperluas ke perangkat iOS dengan peluncuran iOS 7 pada tahun 2013. AirDrop sangat baik saat berfungsi, tetapi jika Agan memiliki perangkat keras yang lebih lama, Agan cenderung mengalami masalah.
Masalah visibilitas adalah masalah paling umum yang dialami orang dengan AirDrop. Terkadang penerima tidak muncul, terkadang juga tidak bisa mengirim dan menerima file atau data.
Ini adalah salah satu alasan Apple memperkenalkan chip U1 baru dengan teknologi ultra-wideband untuk iPhone 11. U1 dirancang untuk meningkatkan kemampuan menemukan perangkat dan menghilangkan masalah yang telah mengganggu AirDrop selama bertahun-tahun.
Cara Mengatasi AirDrop Tidak Bisa Menerima File/Data
Berikut beberapa cara yang bisa Agan gunakan untuk mengatasi AirDrop tidak bisa menerima file atau data.
1. Pastikan iPhone Tetap Menyala dan Tidak Terkunci
IPhone Agan harus tetap menyala agar dapat dilihat oleh perangkat AirDrop lainnya. Permintaan AirDrop akan muncul sebagai notifikasi di layar kunci Agan saat perangkat Agan terkunci.
Untuk hasil terbaik, pastikan perangkat Agan aktif, tidak terkunci, dan siap menerima data atau file apa saja.
2. Atur Visibilitas Mac ke "Semua Orang"
Jika Agan kesulitan mengirim file ke Mac/iPhone, sesuaikan visibilitas di bawah Finder > AirDrop. Di bagian bawah layar, klik panah di samping "Izinkan Saya Ditemukan Oleh:" dan pilih "Semua Orang" dari menu drop-down.
Jika Agan memilih "Hanya Kontak", pastikan detail kontak pihak lain muncul di aplikasi Kontak Agan. Apple tidak menentukan informasi tertentu yang digunakan untuk mengidentifikasi kontak, tetapi alamat email yang ditautkan ke ID Apple adalah pilihan yang tepat.
3. Nonaktifkan Mode Jangan Ganggu
Mode Jangan Ganggu mengganggu AirDrop karena membuat Mac Agan tidak terlihat oleh perangkat lain. Untuk menonaktifkannya, buka "Pusat Pemberitahuan" (ikon di sudut kanan atas layar Agan), klik tab "Hari Ini", gulir ke atas, lalu matikan "Jangan Ganggu".
4. Hubungkan ke Jaringan Wi-Fi yang Sama
Apple secara eksplisit menyatakan bahwa kedua perangkat tidak harus berbagi jaringan Wi-Fi yang sama agar AirDrop berfungsi. Namun, ketika perangkat berbagi jaringan, hasilnya jauh lebih baik. Jika memungkinkan, sambungkan kedua perangkat ke jaringan yang sama, lalu coba lagi.
5. Nonaktifkan "Block All Incoming Connections"
Jika Agan menggunakan firewall yang disertakan dengan macOS, mungkin ini yang memblokir koneksi masuk. Untuk mencegah transfer AirDrop gagal, Agan harus menonaktifkan pengaturan ini.
Buka System Preferences> Security & Privacy, lalu klik tab "Firewall". Jika Firewall diatur ke "Off", Agan dapat melanjutkan ke tips berikutnya.
Jika Firewall menyala, klik kunci di sudut kiri bawah jendela, lalu ketikkan kata sandi admin Agan (atau gunakan Touch ID, atau Apple Watch Agan, jika memungkinkan).
Selanjutnya, klik "Opsi Firewall." Di jendela yang terbuka, pastikan kotak di sebelah "Block All Incoming Connections" tidak dicentang. Klik "OK" untuk menyimpan perubahan Agan, lalu coba lagi.
Itulah panduan cara mengatasi AirDrop tidak bisa menerima file atau data. Saya harap artikel ini bermanfaat untuk Agan! Terima kasih atas kunjungannya.