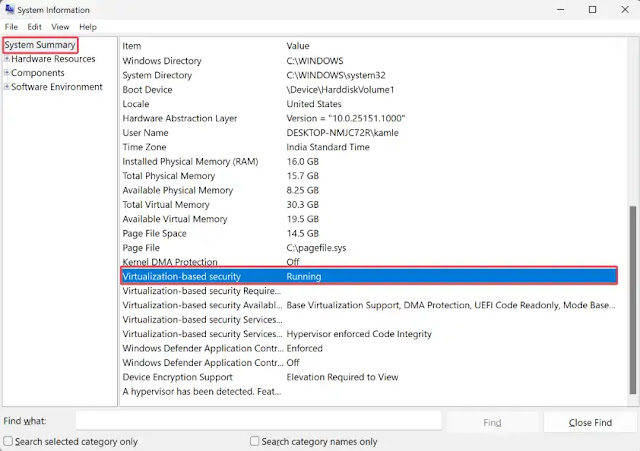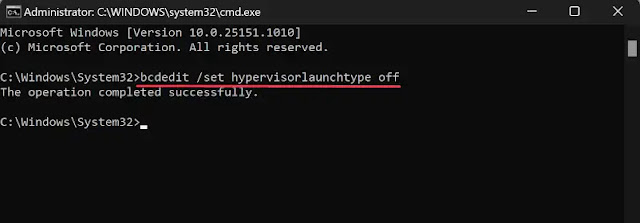Cara Mempercepat PC Windows 11 Dengan Menonaktifkan VBS
Berikut panduan cara mempercepat PC Windows 11 dengan menoaktifkan VBS. VBS adalah singkatan dari Virtualization Based Security, sebuah fitur keamanan yang menggunakan virtualisasi perangkat keras.
Windows menggunakan "virtual secure mode" ini untuk meng-host beberapa solusi keamanan, memberi perlindungan yang jauh lebih tinggi dari kerentanan dan mencegah penggunaan eksploitasi berbahaya.
Ini memungkinkan pengguna untuk mencegah apapun yang tidak sah, seperti driver, perangkat lunak, dll., yang ada di memori sistem Agan.
Pada dasarnya, ini menciptakan wilayah memori yang aman dan terisolasi dari sistem operasi biasa, memungkinkan pengguna untuk meng-host berbagai solusi keamanan.
Microsoft memperkenalkan VBS di Windows 10 yang sekarang menjadi bagian dari Windows 11. Menurut Microsoft, ketika VBS diaktifkan, Agan dapat menikmati tingkat keamanan yang sama di komputer pribadi Agan dengan komputer komersial.
Namun, ketika VBS diaktifkan, itu akan berdampak negatif pada kinerja PC. Sebagian besar pengguna tidak memerlukan perlindungan VBS, sehingga Agan dapat mematikan keamanan ini setelah menginstal Windows 11 atau membeli komputer Windows 11 untuk meningkatkan kinerja PC Agan.
Mengutip dari laman PC Gamer dan Tom's Hardware, bahwa kinerja PC Windows 11 mungkin turun 28% saat VBS diaktifkan di komputer Agan.
Oleh karena itu jika Agan ingin menikmati potensi penuh dari kinerja PC Windows 11 Agan, sebaiknya matikan VBS (Virtualization-Based Security). Jika Agan seorang gamer, mematikan VBS, Agan dapat dengan mudah melihat peningkatan kinerja game.
Pada artikel brankaspedia ini, Agan akan mempelajari cara mematikan VBS (Virtualization-Based Security) di PC Windows 11.
Cara Cek Status VBS (Virtualization-Based Security) di PC Windows 11
Untuk mengetahui apakah VBS (Virtualization-Based Security) diaktifkan pada PC Agan, gunakan langkah-langkah ini:
- Pertama, tekan tombol windows+R pada keyboard untuk menjalankan kotak dialog Run.
- Selanjutnya, ketik msinfo32 di kotak Run dan kemudian tekan Enter dari keyboard untuk membuka jendela System Information.
- Pilih System Summary di sisi kiri saat jendela System Information terbuka. Jika item "Virtualization-based security" bersatatus "Runnning", itu berarti VBS diaktifkan di PC Windows 11 Agan. Namun, jika Agan melihat status "Not enabled", VBS dinonaktifkan di komputer Agan.
Cara Mematikan VBS (Virtualization Based Security) dari Pengaturan Windows 11
Untuk menonaktifkan VBS melalui Pengaturan Windows 11, gunakan langkah-langkah ini:
- Buka Pengaturan (Settings) dengan menekan tombol windows+i.
- Pilih opsi Privacy & security di bilah sisi kiri jendela Pengaturan (Settings).
- Di bilah sisi kanan, klik pada Windows Security.
- Klik tombol Open Windows Security.
- Setelah selesai, jendela Windows Security akan muncul. Sekarang pindahkan ke tab Device security.
- Klik pada Core isolation details (link di panel tengah).
- Di layar berikutnya, matikan sakelar Memory Integrity untuk menonaktifkan fitur tersebut.
- Terakhir, reboot komputer Agan untuk menerapkan perubahan.
Setelah mereboot komputer Agan, buka beberapa aplikasi dan game untuk memeriksa kinerjanya.
Cara Menonaktifkan VBS menggunakan Command Prompt
Untuk mematikan VBS melalui Command Prompt, gunakan langkah-langkah ini:
1. Buka Command Prompt (CMD) sebagai administrator.
2. Di jendela Command Prompt, ketik perintah berikut ini dan tekan tombol enter pada keyboard:
3. Terakhir, restart komputer Agan untuk menerapkan perubahan.
Terkait:
- Cara Menonaktifkan Background Apps di Windows 11
- Cara Menggunakan Fitur File Compression di Windows 11
- Cara Mengaktifkan Windows Spotlight di Windows 11
Itulah panduan cara mempercepat Windows 11 dengan menoaktifkan VBS. Saya harap artikel ini bermanfaat untuk Agan! Terima kasih atas kunjungannya.