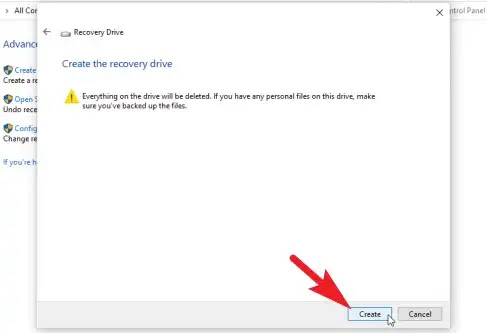Cara Membuat Recovery USB Drive Windows 11
Berikut panduan cara membuat recovery USB drive Windows 11 dengan cepat untuk digunakan saat Agan mengalami masalah atau kegagalan tak terduga pada PC Agan.
Merupakan ide yang baik untuk memiliki recovery drive jika PC Agan mengalami kegagalan hardware atau masalah software. Dalam kasus seperti itu, recovery drive akan membantu Agan menghidupkan dan menjalankan kembali PC Agan.
Tetapi perlu diingat bahwa recovery drive tidak akan mencadangkan file pribadi dan aplikasi pihak ketiga apa pun yang mungkin telah Agan instal di komputer Agan.
Ini hanya mencadangkan aplikasi yang telah dimuat sebelumnya di komputer Agan. Selain itu, Agan juga dapat membuat ulang recovery drive secara berkala karena PC Windows Agan diupdate secara berkala untuk patch keamanan dan OS versi baru.
Cara Membuat Recovery USB Drive Windows 11
Cara membuat recovery USB drive Windows 11 prosesnya cukup mudah. Agan bahkan tidak perlu menelusuri menu atau mengetik perintah rumit di Command Prompt. Cukup buka Control panel dan mulai prosesnya.
1. Pertama, buka Start Menu dan di kolom search ketik Control. Kemudian dari hasil pencarian, klik Contorl Panel.
2. Klik Recovery dari kisi opsi.
3. Selanjutnya, klik opsi Create a recovery drive untuk melanjutkan. Ini akan membuka jendela lain di monitor Agan.
4. Sekarang, jendela UAC akan muncul di layar Agan. Jika Agan belum masuk dengan akun admin, masukkan kredensial akun tersebut. Jika tidak, klik tombol Yes untuk melanjutkan.
5. Setelah itu, klik pada kotak centang sebelum opsi Back up system files to the recovery drive dan kemudian klik tombol Next.
PS: Harap masukkan USB drive/flashdisk yang berkapasitas 32 GB atau lebih sebelum melanjutkan ke langkah berikutnya.
6. Sekarang, Windows akan mencantumkan semua drive USB yang tersedia yang dapat digunakan untuk recovery. Klik pada drive yang ingin Agan pilih dan kemudian klik tombol Next.
7. Setelah itu, Windows akan memberikan peringatan bahwa semua file dan folder di drive akan dihapus secara permanen. Baca informasi dengan cermat sebelum melanjutkan. Setelah Agan siap, klik tombol Create untuk memulai proses. Mungkin perlu beberapa menit hingga berjam-jam, tergantung pada sistem Agan.
Itu dia. Agan telah berhasil membuat recovery USB drive Windows 11 yang dapat Agan gunakan setiap kali Agan mengalami masalah dengan komputer Agan.
Itulah panduan cara membuat recovery USB drive Windows 11. Saya harap artikel ini bermanfaat untuk Agan! Terima kasih atas kunjungannya.