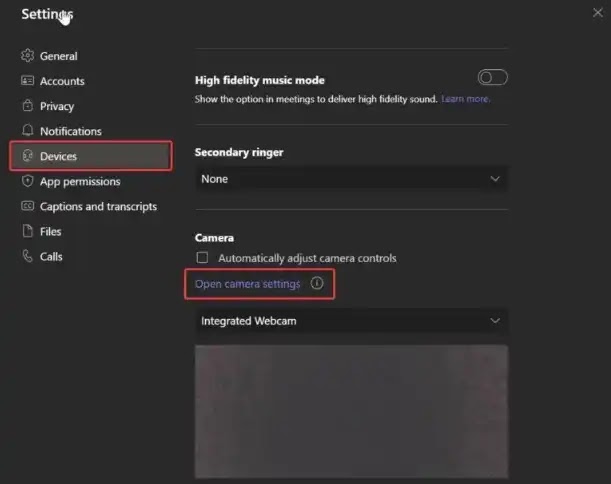Cara Mengubah Pengaturan Kamera Microsoft Teams
Berikut panduan cara mengubah pengaturan kamera Microsoft Teams di Windows 11/10. Microsoft Teams menawarkan banyak fitur konferensi video yang mengesankan dan canggih.
Pengguna dapat menyelenggarakan panggilan 1080p dengan hingga 250 anggota yang mencakup kemampuan untuk berbagi layar dan merekam panggilan. Pengguna juga dapat bertemu atau berkolaborasi saat bepergian menggunakan aplikasi Microsoft Teams dari ponsel cerdas dan tablet.
Panggilan video adalah alat penting di tempat kerja modern karena karyawan lebih sering bekerja dari jarak jauh atau dari berbagai lokasi kantor. Dengan menggunakan Microsoft Teams, karyawan dapat dengan mudah bertemu secara virtual, berdiskusi, bertukar pikiran, dan mengerjakan dokumen secara real-time.
Untuk melakukan panggilan video, ada beberapa sistem, software dan hardware dasar penting yang perlu Agan terapkan dan secara default, semua sistem akan memenuhi persyaratan sistem minimum MS Teams.
Untuk panggilan video atau konferensi video, kamera harus terhubung ke sistem dan kita perlu memberikan izin untuk mengakses kamera. Secara default, MS Teams akan menangani hal-hal ini selama penginstalan dan akan secara otomatis mengambil pengaturan sistem kamera default.
Jika Agan ingin mengubah pengaturan kamera seperti kecerahan, kontras, atau saturasi, maka Agan dapat mengikuti langkah-langkah dari artikel ini yang akan memandu Agan untuk menyesuaikan pengaturan kamera MS Teams di Windows 11/10.
Cara Mengubah Pengaturan Kamera Microsoft Teams
Cara mengubah pengaturan kamera MS Teams itu mudah, MS Teams memungkinkan Agan menyesuaikan kamera melalui Pengaturan MS Teams. Sebagian besar pengguna ingin meningkatkan kecerahan kamera di MS Teams, ikuti langkah-langkah di bawah ini untuk menyesuaikan pengaturan kamera MS Teams.
1. Luncurkan Microsoft Teams dan pastikan kamera berfungsi dengan baik.
2. Klik pada Menu, klik ikon tiga titik dari sudut kanan atas, dan pilih Settings.
3. Di bawah Settings, klik Devices dan di bawah bagian Camera, Agan dapat melihat Automatically adjust camera controls, secara default opsi ini dicentang.
4. Hapus centang Automatically adjust camera controls, dan sekarang Agan dapat melihat opsi Open camera settings. Klik Open camera settings dan sekarang Agan akan mendapatkan jendela Properties Camera.
5. Di bawah jendela Properties, Agan dapat menyesuaikan berbagai pengaturan seperti Brightness, Contrast, Hue, Saturation, Sharpness dll.
6. Sesuaikan penggeser untuk mengubah pengaturan kamera yang sesuai.
7. Setelah Agan mengubah pengaturan, klik Apply dan Ok.
Terkait:
- Cara Menggunakan Emoji, reaksi, dan GIF di Microsoft Teams
- Cara Share Screen di Microsoft Teams
- Cari Tutorial Microsoft Teams Lainnya? Klik disini
Itulah panduan cara mengubah pengaturan kamera Microsoft Teams di Windows 11/10. Saya harap artikel ini bermanfaat untuk Agan! Terima kasih atas kunjungannya.