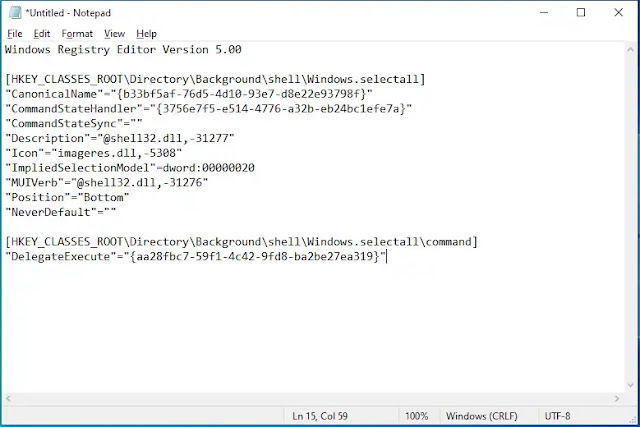Cara Menambahkan Opsi Select All ke Menu Klik Kanan Windows 11/10
Berikut panduan cara menambahkan opsi "Select All" ke menu klik kanan di Windows 11/10. Biasanya, untuk memilih semua file/folder di dalam folder atau Desktop, Agan menggunakan shortcut keyboard CTRL+A.
Namun, jika Agan tidak suka menggunakan shortcut keyboard, Agan dapat menambahkan fungsionalitas "Select All" ke menu klik kanan di Windows 11 dan 10. Menggunakan tweak registry, Agan dapat menambahkan opsi "Select All" di menu konteks untuk latar belakang folder dan desktop.
Artikel brankaspedia di bawah ini akan memandu Agan cara menambahkan dan menghapus opsi "Select All" di Menu Konteks Windows 11 atau 10.
Cara Menambahkan Opsi Select All ke Menu Klik Kanan Windows 11/10
Cara menambahkan opsi "Select All" ke menu klik kanan di Windows 11/10 cukup mudah, Agan tinggal mengikuti langkah-langkah di bawah ini.
1. Buka file Notepad di PC Agan. Untuk melakukannya, klik tombol Start dan ketik Notepad. Di hasil yang tersedia, klik pada Notepad.
2. Di Notepad, salin dan tempel perintah berikut ini:
Windows Registry Editor Version 5.00
[HKEY_CLASSES_ROOT\Directory\Background\shell\Windows.selectall]
"CanonicalName"="{b33bf5af-76d5-4d10-93e7-d8e22e93798f}"
"CommandStateHandler"="{3756e7f5-e514-4776-a32b-eb24bc1efe7a}"
"CommandStateSync"=""
"Description"="@shell32.dll,-31277"
"Icon"="imageres.dll,-5308"
"ImpliedSelectionModel"=dword:00000020
"MUIVerb"="@shell32.dll,-31276"
"Position"="Bottom"
"NeverDefault"=""
[HKEY_CLASSES_ROOT\Directory\Background\shell\Windows.selectall\command]
"DelegateExecute"="{aa28fbc7-59f1-4c42-9fd8-ba2be27ea319}"
3. Kemudian, klik pada menu File dan pilih Save As.
4. Dalam dialog "Save As", pilih lokasi untuk menyimpan file Agan. Beri nama file tersebut sebagai selectall.reg. Pada kolom drop-down Save as type, pilih All files. Terkhir, tekan tombol Save.
5. Setelah selesai, Agan akan melihat file baru dengan nama selectall.reg di lokasi yang Agan tentukan sebelumnya.
6. Klik dua kali pada file ini dan klik tombol Yes saat diminta.
7. Klik Ok.
Setelah Agan menyelesaikan langkah-langkah di atas, opsi "Select All" akan muncul di menu konteks Windows 11 atau 10 ketika Agan mengklik kanan pada ruang kosong di folder atau di desktop.
Cara Menghapus Opsi Select All di Menu Klik Kanan Windows 11/10
Jika Agan tidak memerlukan opsi "Select All" dan ingin menghapusnya dari menu konteks Windows 11 atau 10, gunakan langkah-langkah ini:
1. Buka Notepad di PC Agan.
2. Di Notepad, salin dan tempel berikut ini:
Windows Registry Editor Version 5.00
[-HKEY_CLASSES_ROOT\Directory\Background\shell\Windows.selectall]
3. Kemudian, klik pada menu File dan pilih Save As.
4. Dalam dialog "Save As", pilih lokasi untuk menyimpan file Agan. Beri nama file tersebut sebagai removeselectall.reg. Pada kolom drop-down Save as type, pilih All files. Terakhir, tekan tombol Save.
5. Setelah selesai, Agan akan melihat file baru dengan nama removeselectall.reg di lokasi yang Agan tentukan.
6. Klik dua kali pada file ini dan klik tombol Yes saat diminta.
7. Klik Ok.
Setelah Agan menyelesaikan langkah-langkah di atas, opsi "Select All" akan hilang dari menu konteks Windows 11 atau 10 ketika Agan mengklik kanan pada ruang kosong di folder atau di desktop.
Itulah panduan cara menambahkan opsi "Select All" ke menu klik kanan di Windows 11/10. Saya harap artikel ini bermanfaat untuk Agan! Terima kasih atas kunjungannya.