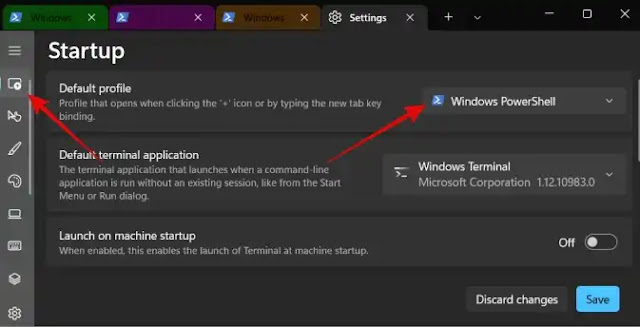Cara Menggunakan Terminal di Windows 11
Berikut panduan cara menggunakan Terminal di Windows 11/10. Terminal Windows adalah aplikasi terminal yang modern, cepat, efisien, kuat, dan produktif untuk pengguna Windows.
Terminal Windows adalah aplikasi konsol baru dari Microsoft yang menggabungkan beberapa aplikasi berbasis baris perintah dalam satu lingkungan. Terminal Windows juga mendukung akselerasi perangkat keras, font khusus, antarmuka tab, dll.
Di Windows 11, ini menjadi alat konsol default menggantikan Command prompt (CMD) dan PowerShell. Sebenarnya, itu tidak menggantikan keduanya, tetapi menyatukan mereka di bawah UI baru, modern dan penuh fitur baru.
Fitur utamanya termasuk banyak tab, panel, dukungan karakter Unicode dan UTF-8, mesin rendering teks yang dipercepat GPU, tema khusus, gaya, dan konfigurasi.
Cara Menggunakan Terminal di Windows 11
Berikut panduan singkat cara menggunakan Terminal di Windows 11. Mulai dari cara membukanya, Cara menyesuaikan Terminal, cara mengedit file settings.JSON di Terminal, hingga shortcut Keyboard Terminal Windows.
Cara Meluncurkan Terminal Windows
Berikut cara Agan dapat mengakses aplikasi Terminal Windows di Windows 11.
1. Klik pada tombol Start atau ikon Pencarian (Seacrh) dari taskbar.
2. Pada bilah Pencarian, ketik Terminal Windows, dan dari hasil yang tersedia, klik Open untuk membukanya.
Cara Menyesuaikan Terminal Windows
Terminal Windows dapat disesuaikan sesuai keinginan hati Agan. Ada opsi untuk mengubah warna tab, warna latar belakang, menggunakan tampilan tab atau membuka banyak tab di jendela yang sama, menggunakan mode gelap, mengubah animasi atau mematikannya sepenuhnya, dan masih banyak lagi.
Cara Mengedit File Settings.JSON di Terminal
Pengaturan dapat diubah dan disesuaikan menggunakan GUI (antarmuka pengguna grafis), namun, beberapa dari kita juga suka menggunakan kode untuk itu. Terminal memahami hal ini dan mengizinkan pengguna untuk mengedit file settings.json.
Cukup tekan tombol Shift saat Agan buka Settings Terminal dari ikon panah.
Atau, tekan Shift+Ctrl+, untuk membuka file Settings.JSON. Windows mungkin meminta Agan untuk memilih aplikasi untuk membuka file. Jika tidak yakin, pilih Notepad yang merupakan editor teks sederhana. Brankaspedia merekomendasikan Notepad++ untuk pengguna pro.
Beginilah tampilan sintaksnya. Seperti yang Agan lihat, cukup mudah untuk mengubah, misalnya, pintasan keyboard untuk perintah copy paste. Bersenang -senanglah dengan mengedit perilaku Terminal meskipun kita menyarankan untuk membuat salinan aslinya untuk berjaga-jaga.
Shortcut Keyboard Terminal Windows
Berikut adalah daftar praktis dari beberapa shortcut keyboard Terminal yang berguna yang akan menghemat waktu Agan.
- Ctrl+Shift+1 akan membuka Windows PowerShell
- Ctrl+Shift+2 akan membuka Command Prompt (CMD)
- Ctrl+Shift+3 akan membuka Azure Cloud Shell
- Ctrl+, akan membuka Pengaturan
- Ctrl+Shift+F akan membuka kotak pencarian
- Ctrl+ dan Ctrl- untuk menambah/mengurangi ukuran teks
- Mendukung perintah copy paste universal
- Ctrl+, meluncurkan Settings di tab baru
Selain itu, Agan dapat menekan Ctrl+Shift+P untuk membuka kotak pencarian perintah di mana Agan dapat dengan cepat mencari perintah yang dapat Agan berikan, melihat shortcut keyboard masing-masing, dan menjalankannya dengan cepat.
Yang perlu diperhatikan di sini adalah Agan juga dapat membuat perintah khusus. Jika Agan tidak menyukai shortcut keyboard tertentu, Agan dapat menetapkan shortcut keyboard yang berbeda ke perintah itu atau bahkan membuatnya sendiri di Terminal.
Cara Mengatur Terminal Sebagai Default
Jika Agan menyukai apa yang Agan lihat dan ingin mengatur Terminal sebagai alat baris perintah default pada Windows 10 atau 11, berikut cara melakukannya.
1. Saat Terminal Windows terbuka, tekan Ctrl+ untuk membuka Settings Terminal.
2. Di bawah tab Startup, pilih Terminal Windows dari menu drop-down di sebelah aplikasi Terminal Default.
Cara Mengatur Profil Terminal Default
Pertama kali Agan membuka Terminal Windows, itu akan membuka PowerShell, secara default. Apakah Agan ingin membuka CMD atau mungkin Azure Cloud Shell saja?
1. Tekan Ctrl+, untuk membuka Settings Terminal lagi.
2. Di bawah tab Profile, pilih PowerShell atau CMD atau Azure Cloud Shell di sebelah Profile default.
Dukungan untuk Karakter Unicode dan UTF-8
Terminal Windows sekarang mendukung karakter Unicode serta UTF-8. Ini berarti dapat menampilkan emoji dan emotikon. Selain itu, Terminal juga dapat menampilkan karakter dari bahasa lain seperti Latin.
Itulah panduan cara menggunakan Terminal di Windows 11. Saya harap artikel ini bermanfaat untuk Agan! Terima kasih atas kunjungannya.