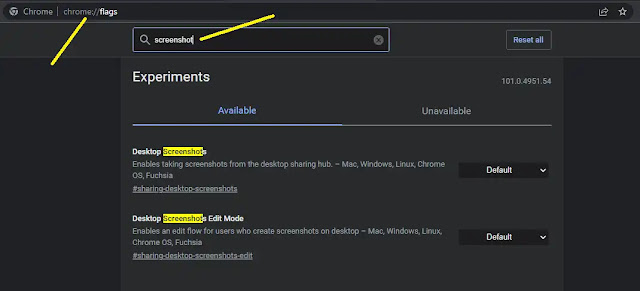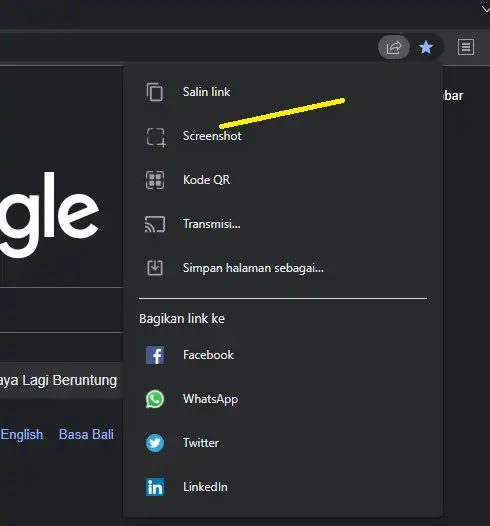Cara Mengaktifkan Editor Screenshot di Google Chrome
Berikut panduan cara mengaktifkan editor screenshot di Google Chrome. Chrome Canary baru memiliki editor screenshot tersembunyi yang memungkinkan Agan mengambil screenshot layar Agan dan kemudian mengeditnya dengan memberi anotasi.
Ada seperangkat alat di editor screenshot yang dapat Agan sehingga Agan tidak perlu menggunakan aplikasi pengedit gambar. Menggunakan editor screenshot Chrome, Agan dapat membuat screenshot Agan terlihat lebih interaktif.
Fitur screenshot sudah ada di Chrome versi mobile. Tapi sekarang, Agan dapat mengaksesnya di desktop juga. Namun, masih dalam pengembangan.
Editor screenshot ini pada dasarnya adalah editor gambar sederhana dengan fitur anotasi/doodle dengan opsi lain seperti pangkas, bentuk, dan panah.
Setelah mengedit screenshot, Agan dapat mengekspornya dengan sekali klik. Atau, Agan dapat mengekspor screenshot tanpa mengedit juga. Saat Agan mengambil screenshot, ini menunjukkan opsi apakah akan mengunduh/mengekspor gambar yang belum diedit.
Atau, Agan dapat memilih untuk membuka screenshot saat ini di editor untuk pengeditan lebih lanjut. Untuk opy writer, peneliti, dan mahasiswa, ini tampaknya menjadi fitur yang bagus.
Cara Mengaktifkan Editor Screenshot di Google Chrome
Ikuti langkah-langkah di bawah ini untuk mengaktifkan editor screenshot Chrome melalui opsi flags.
1. Sekarang buka Chrome dan ketik chrome: //flags di bilah alamat Chrome
2. Dan di kotak pencarian, ketik "screenshot". Sekarang, Agan melihat opsi Screenshot Desktop Mode Edit dan Desktop Screenshots.
3. Pada menu drop-down disebelahnya, ubah opsi Default menjadi Enabled untuk keduanya, lalu klik Relaunch di pojok kanan bawah untuk meluncurkan Chrome kembali.
4. Setelah mengaktifkan tanda di atas, Agan siap menggunakan alat screenshot Chrome. Sekarang, Agan akan melihat opsi screenshot ketika Agan mengklik ikon bagikan dari bilah alamat. Agan dapat melihat ini pada screenshot di bawah ini.
5. Buka beberapa halaman web dan kemudian gunakan alat screenshot. Pilih area dan kemudian lepaskan mouse. Ini akan menunjukkan kepada Agan screenshot yang diambil dalam pop up di sisi kanan atas. Pop up memiliki dua opsi di sana, Download dan Edit seperti yang ditunjukkan di bawah ini.
6. Gunakan opsi Edit untuk membuka screenshot di editor. Dari sini, Agan dapat mengedit screenshot ini. Agan dapat menambahkan tulisan dan bahkan menggambar bentuk di atasnya. Agan dapat menggambar lingkaran, kotak, persegi panjang. Agan dapat mengubah warna untuk alat menggambar.
7. Demikian pula, Agan dapat menggunakan alat zoom dan pangkas. Gunakan untuk mendapatkan bagian yang tepat dari screenshot yang Agan inginkan.
Setelah Agan memiliki bagian dari screenshot yang Agan inginkan, Agan cukup mengekspornya. Opsi untuk mengekspor screenshot ada di sisi bawah.
Dengan cara ini, Agan dapat menggunakan alat screenshot Chrome baru ini di desktop. Ini sangat mudah digunakan dan yang harus Agan lakukan adalah mengaktifkannya.
Dan jika Agan tidak melihat editor screenshot maka Agan perlu me-restart Chrome beberapa kali. Atau, Agan bahkan harus mencoba me-restart PC Agan.
Itulah cara mengaktifkan editor screenshot di Google Chrome. Saya harap artikel ini bermanfaat untuk Agan! Terima kasih atas kunjungannya.