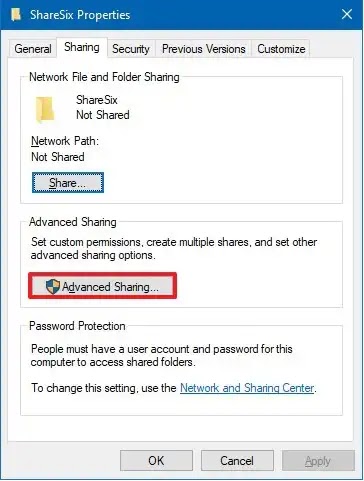Cara Membuat Share Folder Tersembunyi di Windows 11/10
Berikut panduan cara membuat share folder tersembunyi di Windows 11/10 PC dan laptop. Share folder biasanya digunakan saat Agan ingin berbagi folder di antara beberapa perangkat yang terhubung ke jaringan Agan.
Panduan ini mengasumsikan bahwa Agan berada di lingkungan work-group atau domain Windows. Layanan ini digunakan untuk berbagi folder dengan orang-orang yang namanya telah Agan alokasikan untuk dibagikan.
Membuat share folder rahasia dan tersembunyi memberikan tingkat keamanan tambahan pada perangkat Agan. Selain itu, folder ini tidak terlihat kecuali Agan mencoba menyambungkan menggunakan jalur khusus.
Cara Membuat Share Folder Tersembunyi di Windows 11/10
Untuk membuat share folder tersembunyi di Windows 11/10 PC maupun laptop, ikuti langkah-langkah berikut ini.
1. Tekan tombol Window+E untuk membuka File Explorer di komputer Agan.
2. Cari folder yang ingin Agan bagikan.
3. Sekarang klik kanan padanya dan pilih Properties.
4. Di dalam jendela Desktop Properties, alihkan ke tab Sharing.
5. Klik tombol Advanced Sharing.
6. Selanjutnya, centang kotak Share this folder.
7. Di bawah bagian Settings, pada Share name, beri nama untuk folder dan kemudian tambahkan karakter $ di akhir untuk membuat folder tersembunyi.
Misalnya – ShareSix$. Dan ingat, tidak perlu menggunakan spasi di dalam Share name. Tetapkan batas jumlah pengguna simultan, sesuai dengan kebutuhan Agan.
8. Kemudian klik Apply dan kemudian tombol OK.
9. Sekarang akan muncul wizard yang sebelumnya dibuka, klik tombol Share.
10. Di halaman berikutnya, ketik nama atau temukan seseorang dengan menggunakan menu drop-down untuk share folder.
11. Ketuk tombol Add dan pilih Tingkat Izin. Read adalah opsi default yang digunakan untuk memberikan izin hanya melihat dan membuka file kepada pengguna. Jika Agan memilih Read/Write, pengguna akan mendapatkan kemampuan untuk melihat, membuka, dan menghapus konten di folder yang Agan bagikan.
12. Sekarang, klik tombol Share > Done > Apply > OK.
Setelah Agan menyelesaikan langkah-langkah yang disebutkan di atas, share folder tidak akan terlihat di komputer. Namun, itu masih dapat diakses menggunakan jalur folder, misalnya: \\10.1.2.12\ShareSix$.
Terkait:
- Cara Membuat User Account Rahasia Tersembunyi di Windows 10
- 8 Software Pengunci Folder Dengan Password Gratis Terbaik
Bagaimana saya bisa melihat file tersembunyi di Windows 11/10?
Jika Agan ingin melihat semua file tersembunyi di semua media penyimpanan Agan, Agan dapat menggunakan browser file untuk menyesuaikan pengaturan. Agan dapat melakukan ini sebagai berikut:
1. Tekan tombol Windows+E untuk membuka File Explorer.
2. Klik pada menu drop-down View.
3. Kemudian navigasikan ke Show > Hidden items.
4. Hapus tanda centang pada opsi Hidden items.
5. Demikian pula, Agan dapat kembali menyembunyikan file dengan mengklik tombol Hidden items.
Itulah cara membuat share folder tersembunyi di Windows 11/10 PC dan laptop. Saya harap artikel ini bermanfaat untuk Agan! Terima kasih atas kunjungannya.