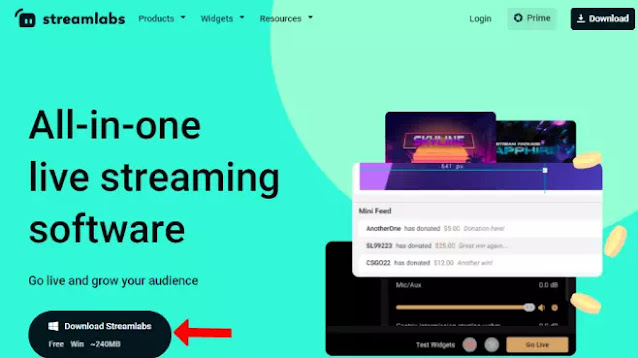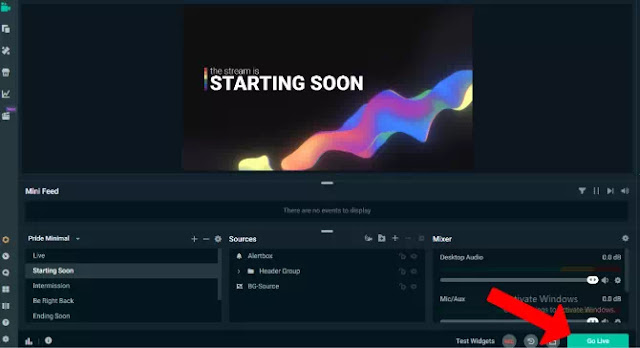Cara Menggunakan Streamlabs OBS Untuk Live Streaming
Berikut panduan cara menggunakan Streamlabs OBS untuk live streaming. Streamlabs OBS menyediakan cara yang lebih efisien untuk memulai streaming di Twitch, YouTube, Facebook, dll. Ini adalah software open source dan gratis.
Setelah proses penyiapan selesai, Agan dapat meluncurkan dan mulai streaming dalam beberapa menit. Ini juga menyediakan berbagai fitur terkait streaming seperti menambahkan overlay seperti kotak obrolan, jumlah pemirsa, ticker donasi di streaming Agan, deteksi game otomatis, kontrol obrolan bawaan, dll.
Baca juga: 4 Aplikasi Webcam Untuk Mengubah Wajah Saat Live Streaming di OBS
Perbedaan Antara OBS Studio dan Streamlabs OBS
Streamlabs OBS dibangun di atas OBS Studio sebagai skin. Sementara OBS digunakan untuk streaming dan perekaman, Streamlabs sebagian besar berguna untuk streaming langsung.
Streamlabs hadir dengan beberapa fitur tambahan seperti deteksi permainan otomatis dan kontrol obrolan bawaan yang bahkan tidak dimiliki OBS Studio. Streamlabs lebih mudah digunakan dan UI terasa jauh lebih teratur daripada OBS Studio.
Satu-satunya downside dengan Streamlabs adalah ketersediaan platformnya. Tidak seperti OBS yang juga mendukung Linux, Streamlabs hanya berfungsi di Windows dan macOS untuk saat ini.
Streamlabs hanya dapat melakukan streaming ke 7 layanan seperti Twitch, YouTube, DLive, NimoTV, dan Facebook. Sementara OBS mendukung hingga 90 layanan streaming.
Baca juga: Cara Remote Control OBS Dari Browser
Cara Menggunakan Streamlabs OBS
1. Pertama, buka situs Streamlabs dari sini dan klik tombol Download untuk mulai mendownload aplikasi yang kompatibel dengan sistem operasi Agan.
2. Sekarang buka file yang diunduh dan instal aplikasinya.
3. Setelah terinstal, buka aplikasi dan masuk dengan Twitch, YouTube, Facebook, atau layanan streaming lainnya yang didukung Streamlabs yang ingin Agan gunakan.
4. Selanjutnya, pilih mikrofon dan kamera utama untuk memulai langsung dari proses penyiapan. Nanti Agan dapat mengubahnya di pengaturan.
5. Kemudian pilih tema yang Agan sukai. Tema ini tidak akan berlaku untuk aplikasi, melainkan diterapkan ke streaming Agan yang dapat dilihat orang.
6. Kemudian Agan dapat memilih antara free dan prime subscriptions. Dengan prime, Agan mendapatkan opsi untuk multistream ke beberapa platform sekaligus, lebih banyak tema, aplikasi, dll dan biayanya $19/bulan.
Setelah selesai, Agan akan langsung masuk ke editor Streamlabs. Tetapi sebelum memulai streaming, Agan perlu mengonfigurasi pengaturan seperti resolusi, kecepatan frame, kontrol kecepatan, kecepatan bit, dll.
Mengonfigurasi Pengaturan di Streamlabs OBS
Menggunakan pengaturan tinggi dapat menyebabkan masalah kinerja saat streaming langsung sementara pengaturan rendah akan merusak kualitas streaming.
Jadi menyesuaikan semuanya sesuai dengan hardware sistem Agan dan koneksi jaringan Agan adalah penting. Untuk memudahkannya, Streamlabs memiliki fitur bernama Auto Optimize yang mendeteksi hardware dan kecepatan internet Agan serta menyesuaikan pengaturan secara otomatis.
Untuk melakukannya, klik ikon roda gigi di kiri bawah untuk membuka pengaturan (settings). Di tab General, gulir ke bawah dan klik Run Auto Optimizer untuk mengatur semuanya mulai dari pengaturan video hingga output secara otomatis.
Atau, Agan juga dapat mengklik opsi Import From OBS untuk mengimpor semua pengaturan OBS Studio ke Streamlabs.
Atau, jika Agan suka mengutak-atik, buka Video settings untuk menyesuaikan resolusi dan kecepatan frame, Pengaturan audio untuk mengatur saluran dan laju sampel, Pengaturan Output untuk mengubah opsi bitrate dan encoder. Juga, periksa fitur lain seperti Hotkeys, Notifications, dan Appearance.
Atur Scenes dan Sources untuk Memulai Streaming Melalui Streamlabs
Setelah selesai dengan pengaturan, Agan siap untuk memulai streaming. Buka editor dengan mengklik ikon video di kiri atas. Di sini Agan akan menemukan 5 tab yaitu scenes, sources, mixer, mini-feed, dan display.
sources
sources adalah tempat Agan dapat menambahkan sumber dari apa yang ingin Agan streaming. Ini bisa berupa webcam, layar, windows, game, browser, media, input atau output audio, VR, atau yang lainnya. Semua sumber yang Agan tambahkan di sini akan ditampilkan untuk streaming.
Misalnya, jika Agan ingin menambahkan webcam:
1. Klik ikon + di tab sources.
2. Kemudian pilih opsi Video Capture Device di jendela pop-up.
3. Kemudian Agan dapat memilih kamera, disini Agan juga dapat mengubah beberapa pengaturan seperti resolusi dan klik Done.
4. Setelah Agan menambahkan sources, itu akan muncul di layar. Sekarang sesuaikan ukurannya dengan kebutuhan Agan.
Demikian pula, Agan dapat menambahkan sumber sebanyak yang Agan suka dan menyesuaikan ukurannya untuk menampilkan semuanya di streaming Agan.
Scenes
Scenes tidak lain adalah sekelompok sources. Jika Agan telah menambahkan webcam sebagai sources dan ingin mengubahnya menjadi tangkapan layar, Agan tidak perlu menghapus kamera dan menambahkan tangkapan layar sebagai sources setiap saat. Agan dapat membuat scenes baru dan menambahkan beberapa sumber di sini.
Secara default, Streamlabs akan memberi Agan scenes untuk menambahkan sources secara langsung. Untuk membuat scenes baru, ikuti langkah-langkah di bawah ini:
1. Cukup klik ikon + plus di atas opsi Scenes.
2. Beri nama pada scenes dan mulailah menambahkan sources ke scenes yang telah Agan buat.
Mixer
Mixer untuk mengatur audio desktop dan audio mic. Cukup klik ikon roda gigi di atasnya dan sesuaikan volumenya secara terpisah.
Display
Display adalah preview dari apa yang muncul saat streaming ke pemirsa Agan. Secara default, itu akan benar-benar hitam. Namun saat Agan mulai menambahkan sources, sources tersebut akan muncul di streaming. Setelah sources ditambahkan, Agan dapat mengkliknya dan menyesuaikan tata letaknya.
Mini Feed
Mini Feed menunjukkan aktivitas terbaru yang terjadi di streaming. Aktivitas seperti ketika seseorang berlangganan, menyumbang, atau membuat obrolan, dll.
Cara Mengatur Widget Streamlabs
Pada streaming, Agan mungkin ingin menambahkan beberapa hal seperti pemberitahuan peringatan ketika seseorang menyumbang, kotak obrolan, sasaran donasi, sasaran pelanggan, jumlah pemirsa, jajak pendapat, dll. Semua ini dapat ditambahkan sebagai widget.
Untuk menambahkan widget ke streaming Agan:
1. Klik ikon dashboard di bilah sisi. Ini akan membuka dasbor Streamlabs di browser.
2. Sekarang pilih opsi All Widgets di bilah sisi.
3. Di sini Agan dapat menemukan semua widget yang didukung oleh Streamlabs.
4. Cukup pilih widget yang ingin Agan tambahkan dan konfigurasikan. Kemudian Agan akan mendapatkan URL widget, salin.
5. Untuk menambahkan widget tersebut ke streaming, tambahkan sources dengan mengklik tanda +, pilih Browser Source, beri nama, dan tempel URL.
Ini akan menambahkan widget itu ke streaming dan dapat terlihat di tab display. Agan dapat menyesuaikan tata letak dengan mengkliknya.
Cara Menyesuaikan Layout Editor Streamlabs
Jika mau, Agan dapat mengubah tata letak editor dan menempatkan panel di tempat yang Agan inginkan. Untuk mengedit tata letak, klik tombol layout editor yang diwakili oleh empat kotak.
Di sini Agan dapat memilih dari 8 gaya layout default. Cukup seret dan lepas tab untuk mengubah posisinya di layout. Setelah selesai, klik tombol Save Changes untuk menerapkan perubahan.
Cara Mengubah Tema untuk streaming di Streamlabs
Tema di Streamlabs tidak mengubah tampilan aplikasi. Mereka mengubah tema streaming Agan.
Misalnya, jika Agan memainkan game, pilih tema yang mewakili game tersebut sehingga semua animasi, layar hitung mundur, layar offline, dll. akan menampilkan tema yang sama.
Saat Agan menginstal tema, secara otomatis menambahkan beberapa scenes seperti starting, live, be right back, ending, offline, dll dan juga sources yang diperlukan dalam scenes tersebut.
Jadi Agan dapat dengan mudah mengubahnya karena template dasar sudah ada di sana. Untuk mengubah tema, ikuti langkah-langkah di bawah ini.
1. Klik ikon theme di bilah sisi yang diwakili dengan ikon pensil dan skala. Pada halaman tema, pilih tema yang ingin Agan pasang di streaming Agan.
2. Pada halaman tema, klik Install. Setelah diinstal, itu akan membuka editor dengan scenes dan sources di tempatnya.
Cara Mulai Live Streaming Menggunakan Streamlabs OBS
Setelah selesai mengatur semuanya, live streaming di Streamlabs OBS adalah hal yang mudah. Berikut cara live streaming di Streamlabs OBS.
1. Cukup klik opsi Go Live di kanan bawah.
2. Sekarang beri judul, deskripsi, gambar mini, dll., pada live streaming Agan. Opsi ini akan berubah sesuai dengan layanan yang Agan streaming.
3. Setelah selesai, klik Confirm & Go Live. Ini akan memulai streaming langsung di akun Agan yang terhubung.
Untuk terhubung dengan akun lain, buka pengaturan (settings) lalu pilih Streaming. Di sini Agan dapat terhubung dengan akun lain.
Perhatikan bahwa Agan hanya dapat melakukan streaming ke satu akun pada satu waktu kecuali Agan memilih langganan pro yang memungkinkan Agan melakukan streaming ke beberapa akun secara bersamaan.
Itulah cara menggunakan Streamlabs OBS. Saya harap artikel ini membantu Agan! Terima kasih atas kunjungannya dan jangan lupa jika artikel ini dirasa bermanfaat, silakan share juga ke teman-teman Agan yach.