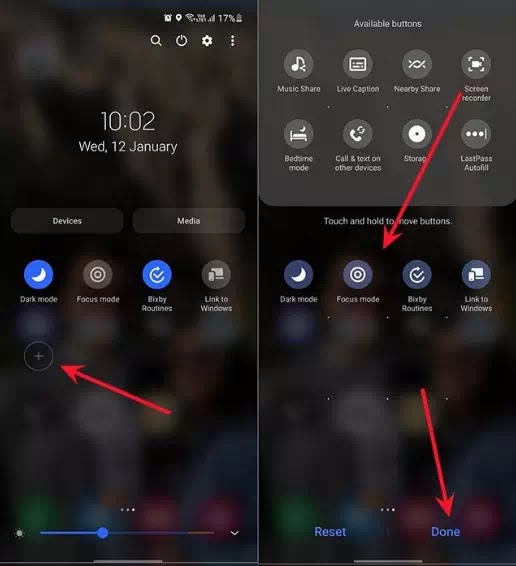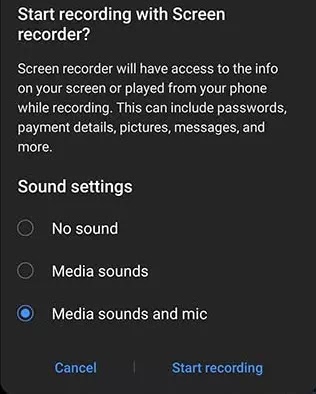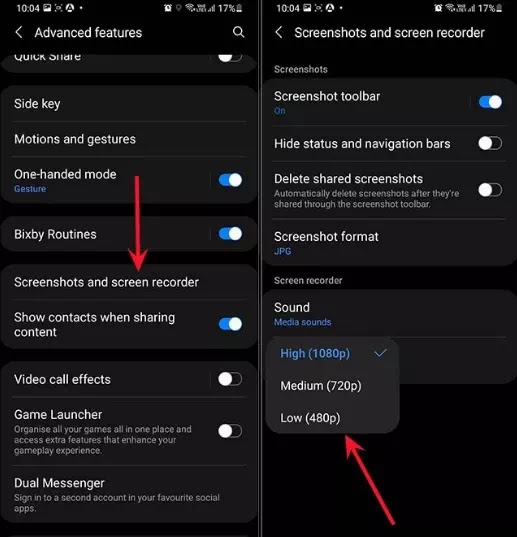Cara Merekam Layar HP Samsung Menggunakan Aplikasi Bawaan
Berikut panduan cara merekam layar hp Samsung Galaxy menggunakan aplikasi bawaan. Update terbaru Samsung One UI dilengkapi dengan alat perekam layar bawaan. Dengan fitur baru ini, Agan bisa merekam apapun yang ada di layar hp Samsung Agan.
Samsung sekarang menyertakan alat perekam layar yang mudah digunakan dan mudah ditemukan di semua ponsel Galaxy di Android 10 dan OneUI 2.
Baca juga: Cara Merekam Panggilan Suara di HP Samsung Tanpa Aplikasi Pihak Ketiga
Aplikasi perekam layar samsung ini cukup andal karena memungkinkan Agan tidak hanya merekam layar tetapi juga menyesuaikan pengaturan pada perekaman layar, seperti: kualitas video, pengaturan suara, dan ukuran video selfie yang diinginkan.
Agan dapat menggunakan aplikasi perekam layar bawaan Samsung untuk merekam aktivitas di layar hp Agan. Berikut tutorial cara merekam layar menggunakan aplikasi bawaan Samsung:
Cara Merekam Layar HP Samsung Menggunakan Aplikasi Bawaan
1. Geser ke bawah area notifikasi pada ponsel Samsung Galaxy Agan.
2. Gulir ke kanan sampai ke layar sakelar terakhir. Kemudian ketuk ikon +.
3. Seret dan lepas sakelar Perekam layar dari atas.
4. Pertahankan sakelar pada posisi yang diinginkan dan tekan Selesai (done) di bagian bawah.
Lain kali jika Agan ingin merekam sesuatu di layar, Agan hanya perlu membuka sakelar notifikasi dan memilih Perekam layar.
Baca juga: Cara Mengedit Foto di HP Samsung
Sebelum sistem mulai merekam layar, Agan akan diminta untuk memilih pengaturan suara. Berikut 3 pengaturan yang harus dipilih.
Tidak Ada Suara: Ini akan sepenuhnya menonaktifkan suara dan mikrofon di telepon. Agan tidak akan dapat mendengar apa pun yang diputar di telepon atau suara Agan.
Suara media: Opsi ini akan menyertakan suara yang diputar di ponsel Samsung Agan. Jika Agan berencana untuk menampilkan cuplikan game apa pun, Agan harus menggunakan yang ini.
Suara media dan mikrofon: Pilihan ini bisa Agan gunakan saat Agan ingin menjelaskan apa yang terjadi di layar. Mungkin Agan sedang menguji aplikasi beta, atau sedang presentasi. Agan juga dapat menggunakannya untuk menampilkan langkah-langkah dengan panduan suara.
Setelah Agan menekan Mulai merekam, One UI akan menjalankan penghitung waktu mundur dan mulai merekam konten layar.
Baca juga: Cara Merekam Layar Android (Tanpa Root)
Fitur Perekam Layar Samsung
Fungsionalitas Jeda/Putar: Kapan pun, Agan dapat menjeda rekaman dan melanjutkannya kembali menggunakan pemutar mini di bagian atas.
Anotasi: Jika Agan berencana untuk menampilkan bagian tertentu di layar, Agan dapat mengetuk tombol anotasi, memilih warna, dan mulai menulis di layar untuk direkam.
Undo: Agan juga memiliki opsi untuk membatalkan/mengulang anotasi di layar.
Setelah Agan selesai merekam layar, Agan dapat mengakses konten yang direkam dari Galeri > Album > Album rekaman layar.
Sebelum mengirim rekaman layar ke orang lain, Agan memiliki alat pengeditan video yang sangat baik untuk membuat konten rekaman layar yang sempurna. Tekan tombol edit, potong video, terapkan filter, tambahkan stiker, teks, dan lainnya.
Baca juga: Cara Mengganti Ikon Aplikasi HP Samsung Galaxy
Ubah Resolusi Perekaman Layar
Samsung, secara default, menggunakan resolusi full-HD (1080p) untuk merekam konten. Saat Agan merekam berjam-jam aktivitas layar, mungkin akan menghabiskan banyak ruang penyimpanan.
Agan memiliki opsi untuk menyetel resolusi video default dari menu Pengaturan.
Arahkan ke Pengaturan> Fitur lanjutan> Tangkapan layar dan menu perekam layar. Pilih Kualitas video dari menu Perekam layar dan ketuk Sedang (720p) atau Rendah (480p).
Itulah cara merekam layar di hp Samsung Galaxy. Saya harap artikel ini membantu Agan! Terima kasih atas kunjungannya dan jangan lupa jika artikel ini dirasa bermanfaat, silakan share juga ke teman-teman Agan yach.