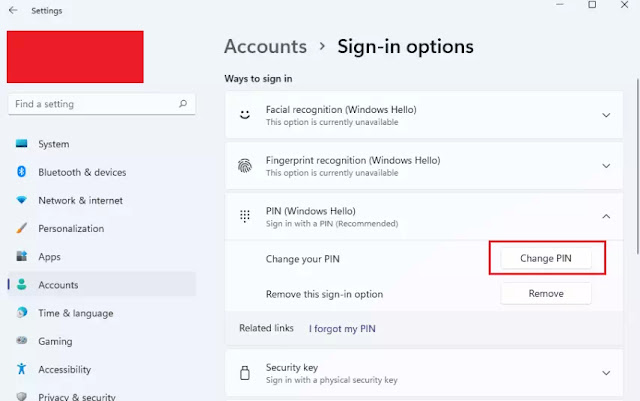Cara Mengubah PIN di Windows 11
Berikut panduan cara mengubah PIN di Windows 11 PC/laptop. Windows 11 hadir dengan fitur Windows Hello yang menyediakan cara yang lebih pribadi dan aman untuk masuk ke Windows.
Dengan Windows Hello, seseorang dapat menggunakan PIN, pengenalan wajah, atau sidik jari untuk masuk ke perangkat Windows mereka. Saat Agan mengatur pengenalan wajah atau sidik jari untuk masuk ke Windows, Agan juga harus mengatur PIN. PIN juga dapat digunakan secara independen untuk masuk ke Windows 11.
Jika Agan ingin mengganti PIN akun Windows 11 Agan dengan PIN lain, Agan dapat melakukannya dengan mudah dari aplikasi Pengaturan Windows. Agan hanya dapat mengubah PIN jika Agan mengetahui PIN saat ini atau dapat masuk ke Windows dengan akun Microsoft atau lokal Agan.
Jika Agan tidak mengetahui PIN Agan saat ini, maka Agan harus menyetel ulang PIN alih-alih mencoba mengubahnya.
Baca juga: 5 Cara Menghilangkan Activate Windows di Windows 11/10
Karena PIN Agan juga terkait dengan akun Microsoft Agan, Agan perlu mengetahui kredensial masuk untuk akun Microsoft Agan. Akun kata sandi lokal mungkin diperlukan jika Agan tidak dapat memvalidasi akun Microsoft Agan.
Jika Agan ingin mengatur ulang PIN Windows 11 Agan, langkah-langkah di bawah ini menunjukkan cara melakukannya.
Cara Mengubah PIN di Windows 11 PC/Laptop
Untuk mengubah PIN Windows 11, Agan harus mengetahui kata sandi akun online lokal atau Microsoft Agan. Berikut langkah-langkah cara mengubah PIN di Windows 11 PC/Laptop Agan:
1. Pertama, masuk ke akun lokal atau Microsoft Agan di PC Windows 11 Agan.
2. Kemudian buka pengaturan/Settings App Windows dengan menekan tombol windows+i pada keyboard.
3. Saat Pengaturan Windows 11 terbuka, pilih Accounts bilah sisi kiri. Setelah itu, klik Sign-in Options.
4. Setelah selesai, klik pada PIN (Windows Hallo) di bawah bagian Ways to sign in pada laman setelan Sign-in Options.
5. Setelah itu, klik tombol Change PIN di samping opsi Change your PIN.
6. Setelah Agan mengklik tombol Change PIN, Agan akan melihat jendela pop-up baru untuk mengubah PIN Agan. Di sini, ketik PIN saat ini, lalu masukkan dan konfirmasi dengan PIN baru yang ingin Agan gunakan.
7. Terakhir, klik pada tombol Ok untuk menyimpan PIN baru.
Setelah menyelesaikan langkah-langkah di atas, saat Agan keluar dan masuk ke akun Windows 11 Agan, PIN lama Agan tidak lagi diterima. Itu berarti Agan harus memasukkan PIN baru.
Itulah cara mengubah PIN di Windows 11. Saya harap artikel ini membantu Agan! Terima kasih atas kunjungannya dan jangan lupa jika artikel ini dirasa bermanfaat, silahkan share juga ke teman-teman Agan yach.