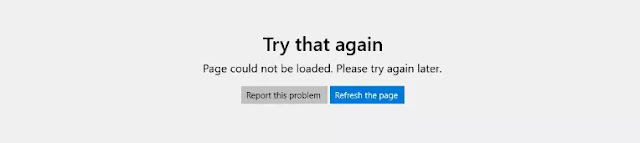Cara Mengatasi Error Code 0x80004003 Microsoft Store
Artikel ini akan memandu Agan melalui beberapa langkah cara mengatasi error code 0x80004003 di Microsoft Store di Windows 11/10 dan memperbaiki-nya.
Jika Agan mengalami error code 0x80004003 saat mendownload aplikasi dari Microsoft Store atau membuka Microsoft Store di Windows 11/10, coba solusi di artikel ini.
Ketika hal-hal tertentu tidak memenuhi atau tidak sesuai dengan aplikasi Microsoft Store pada PC Windows 11/10, itu akan memunculkan pesan error seperti ini:
Try that again
Page could not be loaded. Please try again later.
Baca juga: Cara Mengatasi Error 0x800700AA Pada Microsoft Store
Bahkan jika Agan mengklik halaman refresh, itu mungkin tidak menyelesaikan masalah dan menampilkan kesalahan yang sama pada layar yang sama lagi.
Ubah koneksi internet Agan dan lihat apakah itu memperbaiki Microsoft Store error code 0x80004003 pada Windows 11/10. Jika itu tidak berhasil, coba saran berikut:
- Ubah pengaturan tanggal dan waktu
- Kembalikan wilayah asli
- Jalankan Windows Store Apps Troubleshooter
- Setel ulang cache Microsoft Store
- Ubah izin aplikasi Latar Belakang
- Perbaiki atau Setel Ulang Microsoft Store
1. Ubah pengaturan tanggal dan waktu
Ini adalah hal pertama yang perlu Agan periksa ketika Agan mendapatkan error code 0x80004003 saat mendownload atau membuka Microsoft Store di Windows 11/10. Jika Agan menggunakan tanggal dan waktu yang salah tidak sesuai dengan lokasi Agan, Agan mungkin mendapatkan kesalahan ini pada PC Agan. Oleh karena itu, ikuti langkah-langkah berikut untuk memperbaiki pengaturan tanggal dan waktu di Windows 11/10:
- Buka Settings apps dengan menekan tombol windows+i.
- Buka bagian Time & language.
- Klik menu Date & time di sisi kanan.
- Alihkan tombol ke Set time automatically untuk menyalakannya.
- Perluas daftar Time zone, dan pilih zona waktu yang benar berdasarkan lokasi Agan.
Setelah itu, restart aplikasi Microsoft Store untuk memeriksa apakah Agan dapat mendownload aplikasi apa pun tanpa kesalahan atau tidak.
2. Kembalikan wilayah asli
Terkadang, kita mengubah wilayah untuk mendownload aplikasi yang dikunci secara regional dari Microsoft Store. Jika Agan telah melakukannya sebelumnya, dan sekarang Agan mendapatkan error code ini setelah beberapa waktu, Agan perlu mengembalikannya ke wilayah asli. Untuk itu, lakukan hal berikut:
- Buka Settings apps dengan menekan tombol windows+i.
- Buka bagian Time & language.
- Klik pengaturan Language & region.
- Buka bagian Region.
- buka daftar drop-down Country or region.
- Pilih wilayah tempat Agan berada saat ini.
- Kemudian, tutup semua jendela dan restart aplikasi Microsoft Store.
3. Jalankan Windows Store Apps Troubleshooter
Ini adalah salah satu solusi yang dapat Agan pilih untuk digunakan. Jika ada beberapa masalah internal di aplikasi Microsoft Store, Windows Store Apps Troubleshooter akan mendeteksi dan memperbaikinya dalam beberapa saat. Oleh karena itu, ikuti langkah-langkah berikut untuk menjalankan Windows Store Apps Troubleshooter:
- Buka Settings apps dengan menekan tombol windows+i.
- Sekarang buka System > Troubleshoot > Other troubleshooters.
- Buka Windows Store Apps Troubleshooter.
- Klik tombol Run.
Setelah itu, Agan harus mengikuti petunjuk layar. Namun, jika pada suatu saat, opsi Apply repairs automatically muncul, disarankan untuk memilih opsi itu.
4. Setel ulang cache Microsoft Store
Sering kali, kesalahan ini mungkin terjadi karena masalah cache Microsoft Store. Dalam situasi seperti itu, jika Agan menghapus cache Microsoft Store, itu mungkin diperbaiki. Meskipun ada beberapa metode untuk mengatur ulang atau menghapus cache Microsoft Store, Agan dapat menggunakan alat baris perintah bawaan. Oleh karena itu, cari WSreset.exe di kotak pencarian, dan klik pada hasil pencarian untuk menjalankannya.
Sebelum menggunakan alat ini, pastikan Microsoft Store ditutup. Di sisi lain, perintah ini mungkin memerlukan beberapa saat untuk menyelesaikan seluruh proses. Setelah selesai, Agan dapat membuka dan menggunakan Microsoft Store tanpa masalah.
5. Ubah izin aplikasi Latar Belakang
Secara default, Microsoft Store berjalan di latar belakang sehingga semua aplikasi lain berjalan dengan lancar. Namun, jika Agan mengubah pengaturan sebelumnya, kesalahan ini mungkin terjadi di komputer Agan. Itulah mengapa Agan perlu memverifikasi izin aplikasi Latar Belakang:
- Buka Settings apps dengan menekan tombol windows+i.
- Beralih ke bagian Apps.
- Klik menu Apps & features di sisi kanan.
- Cari Microsoft Store.
- Klik pada ikon tiga titik dan pilih opsi Advanced.
- Buka bagian Background apps permissions.
- Pilih opsi Power optimized (recommended).
Setelah itu, restart aplikasi Microsoft Store dan periksa apakah itu menyelesaikan masalah atau tidak.
6. Perbaiki atau Setel Ulang Microsoft Store
- Buka Settings apps dengan menekan tombol windows+i.
- Beralih ke bagian Apps.
- Klik menu Apps & features di sisi kanan.
- Cari Microsoft Store.
- Klik pada ikon tiga titik dan pilih opsi Advanced.
- Klik tombol Terminate, kemudian klik tombol Repair
Setelah itu, periksa apakah Agan dapat membuka dan mendownload aplikasi dari Microsoft Store. Jika tidak, klik tombol Reset dua kali untuk mereset aplikasi Microsoft Store.
Setelah selesai, disarankan untuk me-restart komputer Agan.
Bagaimana cara memperbaiki error code 0x80004003 Microsoft Store?
Untuk memperbaiki kesalahan Microsoft Store 0x80004003, Agan harus mengikuti solusi yang disebutkan di atas. Misalnya, Agan perlu memverifikasi pengaturan tanggal dan waktu, mengembalikan ke wilayah asli, mengatur ulang cache Microsoft Store, dll. Jika tidak ada yang membantu, Agan dapat mengatur ulang aplikasi Microsoft Store.
Bagaimana cara memperbaiki kesalahan saat mendownload dari Microsoft Store?
Jika Agan mendapatkan kesalahan saat mendownload aplikasi atau game dari Microsoft Store, periksa apakah Agan memiliki koneksi internet yang valid atau tidak. Setelah itu, disarankan untuk menjalankan Windows Store Apps Troubleshooter, mengatur ulang aplikasi Microsoft Store, dan menghapus cache aplikasi.
Itulah beberapa cara mengatasi error code 0x80004003 Microsoft Store. Saya harap artikel ini membantu Agan! Terima kasih atas kunjungannya dan jangan lupa jika artikel ini dirasa bermanfaat, silahkan share juga ke teman-teman Agan yach.