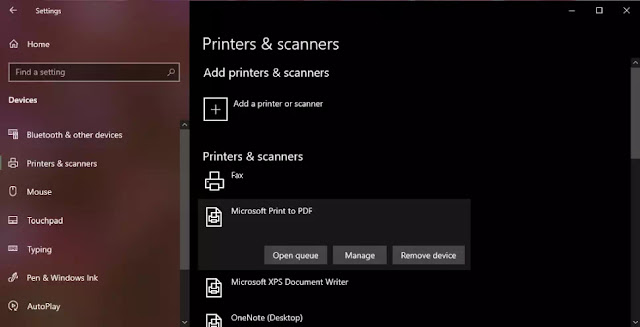Cara Mengatasi Windows Cannot Connect To the Printer
Berikut panduan cara mengatasi Windows Cannot Connect To the Printer di Windows 11/10 PC. Windows telah meningkatkan dukungan printernya secara signifikan selama bertahun-tahun. Jarang ada orang yang membutuhkan disk instalasi untuk mengaktifkan dan menjalankan printer.
Printer jaringan mungkin sedikit lebih rumit untuk diatur tetapi masih jauh dari pekerjaan yang memakan waktu seperti sebelum Windows 7.
Menyiapkan printer baru di Windows itu mudah; Agan menyalakannya, hubungkan ke laptop atau desktop Agan, dan Windows 11/10 akan menginstal driver untuk itu.
Ada sedikit hal lain yang terlibat sejauh menyangkut OS tetapi printer Agan mungkin memiliki masalah sendiri yang perlu Agan selesaikan sebelum Agan benar-benar dapat mencetak.
Jika Agan telah menginstal printer, dan telah bekerja dengan baik selama berhari-hari tapi tiba-tiba Windows mengatakan "Windows Cannot Connect To the Printer", pelajari cara memperbaikinya dengan membaca artike ini sampai selesai.
Baca juga: Cara Mengatasi Printer Driver is unavailable di Windows 10/11
Cara Mengatasi Windows Cannot Connect To the Printer
Berikut beberapa cara mengatasi Windows Cannot Connect To the Printer di Windows 10/11:
1. Cek Printer
Printer bisa dikatakna perangkat keras yang paling sulit untuk digunakan. Selalu pastikan bahwa printer Agan telah diatur dengan benar.
- Periksa kabel power terhubung dengan aman dan tidak longgar.
- Periksa kabel data dari printer ke komputer terhubung dengan benar di kedua ujungnya.
- Pastikan tidak ada panel atau laci pada printer yang terbuka. Baca buku panduan printer Agan untuk apa pun yang dapat membantu Agan.
- Pastikan tidak ada kertas yang nyangkut.
- Periksa apakah printer perlu dibersihkan dan baca buku panduan printer Agan untuk mengetahui cara yang benar untuk melakukannya.
- Periksa level tinta; jika satu kartrid kosong atau hampir kosong, printer mungkin menolak untuk mencetak.
- Coba sambungkan printer ke port USB yang berbeda.
- Cobalah untuk menukar kabel data dengan yang berbeda/baru.
2. Jalankan printer troubleshooter
Windows 11/10 memiliki troubleshooter bawaan untuk printer. Jika printer Agan diatur dengan benar tetapi Windows tidak dapat terhubung, jalankan printer troubleshooter untuk memperbaiki masalah.
1. Buka Settings App dengan pintasan keyboard Win+i.
2. Pergi ke Update & Security.
3. Pilih tab Troubleshoot.
4. Klik Additional troubleshooters.
5. Jalankan printer troubleshooter dan terapkan semua perbaikan yang direkomendasikan.
3. Hapus print queue & service
Jika ada pekerjaan cetak yang tersangkut dalam antrean, bersihkan. Pekerjaan cetak yang macet dapat menyebabkan segala macam masalah, yang semuanya menghalangi penyelesaian pekerjaan cetak lainnya.
1. Buka Settings App dengan pintasan keyboard Win+i.
2. Buka Devices.
3. Pilih Printers & Scanners.
4. Pilih printer yang ingin Agan gunakan.
5. Klik Open Queue.
6. Pilih semua item dan hapus.
4. Muat Ulang Print Spooler Startup Service
1. Buka kotak dialog RUN dengan pintasan keyboard Win+r.
2. Di kotak run, ketik: services.msc dan tekan enter.
3. Cari Print Spooler Service.
4. Atur Startup ke Automatic
5. Lalu klik Stop
6. Setelah itu klik Start
5. Restart komputer dan coba cetak.
5. Copot dan instal ulang printer
Jika printer mengalami kesalahan, apakah itu karena terputus di tengah-tengah pencetakan atau karena Agan membersihkannya, Agan mungkin harus menginstalnya lagi untuk menyelesaikan trouble.
1. Buka Settings App dengan pintasan keyboard Win+i.
2. Buka Devices.
3. Pilih Printers and scanners.
4. Pilih printer yang Agan gunakan dan klik Remove.
5. Cabut kabel printer dari sumber listrik dan PC Agan.
6. Restar komputer Agan.
7. Tunggu 10-15 menit.
8. Nyalakan Printer.
9. Hubungkan ke PC Windows 11/10 Agan.
11. Windows 11/10 akan mendeteksi dan menginstal printer kembali.
Baca juga: Cara Instal wireless printer di Windows 11 PC/Laptop
6. Salin File mscms.dll
Jika file mscms windows Agan tidak dapat digunakan oleh printer? Lakukan pemindahan file seperti di bawah ini.
1. Masuk ke C:\Windows\system32\
2. Kemudian temukan file mscms.dll lalu Salin
3. Pindahkan file itu ke folder sesuai tipe Windows Agan
- Jika Agan menggunakan windows 32 bit, tempelkan pada C:\windows\system32\spool\drivers\w32x86\3\
- Jika Agan menggunakan windows 64 bit, tempelkan pada C:\windows\system32\spool\drivers\x64\3\
Setelah dipindahkan, sekarang Restart komputer Agan lalu coba kembali printer-nya.
Baca juga: Cara Mengatasi Printer Mencetak Setengah Halaman di Windows 10
Printer sulit ditangani, bahkan model yang dirancang untuk digunakan di rumah akan mengalami kesalahan yang sulit diselesaikan.
Membersihkannya, memeriksa kertas macet, memeriksa dan mengisi ulang tinta dapat menghindari banyak masalah dengannya.
Itulah cara mengatasi Windows Cannot Connect To the Printer. Saya harap artikel ini membantu Agan! Terima kasih atas kunjungannya dan jangan lupa jika artikel ini dirasa bermanfaat, silahkan share juga ke teman-teman Agan yach.