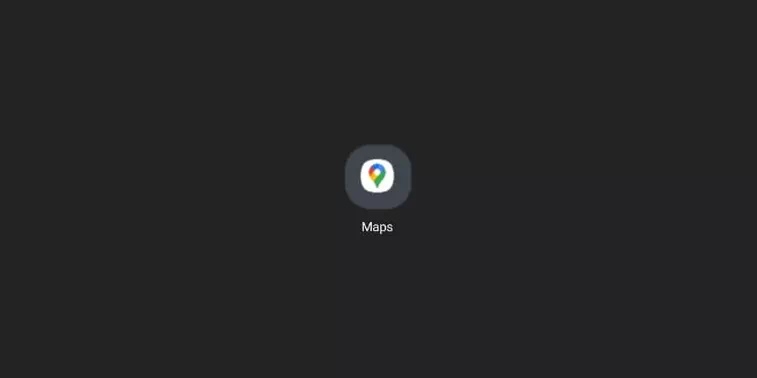Cara Menambahkan Foto atau Video di Google Maps (HP dan Web)
Dengan Google Maps baru, Agan dapat menambahkan foto atau video ke lokasi di peta Agan. Artikel ini akan menjelaskan cara melakukannya.
Google Maps memungkinkan penggunanya untuk berbagi foto dan video untuk membantu dunia bernavigasi dengan lebih baik, apakah mereka ingin berkontribusi dan membantu orang lain atau mempromosikan bisnis mereka.
Sebelumnya, Agan hanya dapat memposting gambar ke suatu lokasi setelah memberikan ulasan. tapi Agan sekarang memiliki opsi untuk hanya mengunggah foto atau video.
Tapi pertama-tama, sebelum Agan menambahkan foto dan video di Google Maps, ada beberapa hal yang harus Agan ketahui. Diantaranya:
- Hanya gambar tempat umum atau bisnis yang boleh diunggah. Agan tidak boleh memposting foto rumah Agan atau situs lain yang tidak ada di Google Maps atau bersifat pribadi.
- Gambar Agan ditinjau setelah diposkan, dan mungkin perlu waktu beberapa jam hingga gambar tersebut muncul di Google Maps.
- Screenshot, GIF, atau foto yang tidak relevan atau buram tidak akan diunggah bersama dengan gambar terlarang lainnya seperti spam, terorisme, menyinggung, konten seksual vulgar, dll.
- Orang-orang dapat melihat nama pengguna Google Agan, foto lain yang telah Agan unggah, dan ulasan yang Agan berikan di platform setelah mereka menemukan foto Agan.
- Terakhir, lihat panduan cara menambahkan foto dan video dari sini untuk membuat foto Agan terlihat bagus di Google Maps.
Baca juga: Cara Mengukur Luas Tanah Menggunakan Google Maps
Cara Menambahkan Foto dan Video di Google Maps di HP Android atau iOS
1. Pertama, buka aplikasi Google Maps di Android atau iPhone Agan. Sekarang pilih tempat di peta yang ingin Agan tambahkan fotonya. Ini akan membuka ikhtisar lokasi Agan dengan info terkait seperti nama, alamat, petunjuk arah, situs web, ulasan, dll. Sekarang gulir ke bawah hingga Agan menemukan opsi yang disebut Tambahkan Foto. Ketuk di atasnya.
2. Ini akan menampilkan gambar di galeri hp Agan dengan opsi untuk mengambil foto atau video langsung dari sana. Google Maps juga menampilkan foto relevan yang diambil di lokasi tersebut di bawah bagian yang disarankan untuk mempermudah proses pemilihan. Agan dapat memilih beberapa foto atau video jika ingin mengunggah foto secara massal.
3. Setelah dipilih, ketuk tombol Posting di sudut kanan atas. Ini akan mengunggah foto ke Google Maps. Seperti yang disebutkan, foto akan melalui proses peninjauan di Google sebelum muncul dalam pencarian. Ini bisa memakan waktu hingga beberapa jam dan Agan akan diberi tahu melalui email saat foto Agan berhasil dipublikasikan.
Atau, Agan dapat membuka opsi Kontribusi di bilah bawah Google Maps lalu ketuk Tambahkan Foto. Sama seperti sebelumnya, pilih foto dan video yang ingin Agan tambahkan.
Kemudian pilih lokasi tempat Agan ingin mengunggah foto. Setelah selesai, klik tombol Posting di sudut kanan atas untuk mengunggah foto.
Cara Menambahkan Foto atau Video ke Google Maps di Web
1. Pertama, buka situs web Google Maps dan pilih lokasi yang ingin Agan tambahkan fotonya.
2. Ini akan membuka halaman ikhtisar lokasi tertentu dengan info terkait seperti nama, alamat, petunjuk arah, situs web, ulasan, dll.
3. Di sini gulir ke bawah di bilah sisi ke bagian Foto. Kemudian klik opsi Tambahkan Foto. Jika tidak ada foto sebelumnya yang ditambahkan ke lokasi, Agan akan menemukan opsi ini di bagian Tambahkan informasi yang hilang.
4. Ini akan memungkinkan Agan mengunggah foto dari perangkat Agan atau akan menampilkan foto dari Foto Google Agan. Setelah selesai, klik Pilih.
Sekali lagi, seperti yang Agan ketahui, setelah foto diunggah, foto ini melalui proses peninjauan, diperlukan waktu beberapa jam untuk muncul di Google Maps. Google Maps akan memberi tahu Agan melalui email jika sudah selesai.
Baca juga: Cara Mencari Koordinat Lintang dan Bujur di Google Maps
Cara Menambahkan Foto atau Video ke Bisnis Agan di Web
Selain foto dan video, sebagai pemilik bisnis, Agan mungkin memiliki jenis foto lain untuk diunggah seperti logo, gambar sampul, video promo, dll.
Agan juga mendapatkan opsi untuk mengkategorikan foto sebagai interior, eksterior, produk, tim, di tempat kerja, dll. Ini akan memberikan lebih banyak info visual kepada pelanggan yang mencari perusahaan Agan.
Namun sebelum itu, bisnis Agan harus sudah terdaftar di Google Maps dan Agan harus menjadi pemiliknya. Agan dapat melakukannya dari layanan Google Bisnisku. Berikut cara menambahkan foto ke bisnis Agan:
1. Buka situs Google Bisnisku, jika Agan memiliki beberapa bisnis, pilih akun bisnis yang ingin Agan tambahkan foto.
2. Kemudian pilih opsi Foto di bilah sisi kiri.
3. Di sini Agan mendapatkan opsi untuk mengunggah Logo bisnis, Foto sampul, dan Video promo. Klik pada mereka untuk menambahkan media.
4. Untuk mengkategorikan foto, pilih opsi di menu carousel atas lalu klik ikon + di sebelah kanan untuk menambahkan gambar dari perangkat Agan. Misalnya, untuk menambahkan foto interior, cukup pilih opsi interior pada menu lalu klik ikon +.
5. Setelah diunggah, klik Pilih. Foto akan diunggah ke Google Maps setelah proses peninjauan selesai.
Meskipun aplikasi Google Bisnisku tersedia untuk ponsel cerdas, aplikasi ini tidak memberikan tambahan apa pun seperti mengkategorikan atau mengunggah foto sampul, dll.
Jadi, jika Agan menggunakan ponsel cerdas, buka aplikasi Google Maps, pilih bisnis Agan, dan unggah foto. Karena Agan adalah pemilik bisnis itu, bisnis tersebut akan ditampilkan seperti yang diposting oleh pemiliknya. Tetapi untuk fungsionalitas tambahan apa pun, Agan harus mengandalkan aplikasi web.
FAQ
Bagaimana Cara Memeriksa Semua Foto Yang Kita Unggah ke Google Maps?
Di Android atau iOS, buka tab Kontribusi lalu pilih Lihat opsi profil Agan di bagian atas. Ini akan menampilkan semua kontribusi Agan mulai dari ulasan, Tanya Jawab hingga foto.
Cukup ketuk opsi Lihat semua foto di bawah foto untuk melihat semua foto Agan. Di halaman web Google Maps, klik menu tiga titik di kiri atas lalu pilih opsi Kontribusi Agan. Sekarang buka tab Foto untuk melihat semua foto yang telah Agan unggah.
Bagaimana Cara Menghapus Foto yang Diunggah di Google Maps?
Untuk menavigasi ke foto yang telah Agan unggah, gunakan opsi Kontribusi Agan atau buka lokasi itu untuk memeriksa foto. Di web, Agan dapat melihat menu tiga titik pada gambar, klik di atasnya, lalu pilih Hapus foto ini .
Di Ponsel, Agan dapat membuka gambar dan mengetuk ikon Hapus di sudut kanan atas.
Jenis File Gambar dan Video yang Didukung oleh Google Maps?
Google Maps mendukung berbagai jenis file tetapi yang direkomendasikan adalah JPG dan PNG untuk foto. Disarankan juga untuk menjaga ukuran file di bawah 5MB.
Sedangkan Agan dapat mengunggah video hingga 75MB dalam format 720p. Selain itu, Agan juga memiliki opsi untuk mengunggah foto 360 derajat.
Apa yang Agan Dapatkan untuk Berkontribusi?
Dengan berkontribusi, Agan mempromosikan bisnis Agan di Google Maps dan memudahkan pelanggan untuk menghubungi Agan. Untuk mengunggah ke lokasi lain, Agan mendapatkan poin yang akan meningkatkan level Agan sebagai pemandu lokal dan juga membantu orang lain menemukan dan menjelajahi dunia.
Bagaimana Menjadi Pemandu Lokal?
Tidak ada proses pendaftaran, cukup unggah foto, ulasan, edit, Tanya Jawab, fakta, dll. di Google Maps dan raih 250 poin untuk mendapatkan lencana pemandu lokal. Agan dapat melangkah lebih jauh dengan membuka local guides connect.
Di sini Agan dapat terhubung dengan pemandu lokal lainnya, menghadiri pertemuan, memublikasikan postingan, dll.
Bisakah Agan Memutar Foto yang Diunggah?
Terkadang foto mungkin perlu diputar. Namun sayangnya, Agan tidak memiliki opsi untuk mengedit atau bahkan memutar gambar yang sudah diunggah.
Sebagian besar foto-foto yang perlu diputar akan otomatis diputar dalam proses peninjauan atau tidak akan diverifikasi sama sekali.
Karena Google Maps adalah layanan peta yang paling banyak digunakan, Agan tidak hanya dapat membantu orang tetapi juga mempromosikan bisnis Agan di dalamnya.
Maps bekerja dengan berbagai macam format file foto dan video kecuali GIF. Agan hanya perlu mengikuti beberapa panduan yang membantu menjaga kualitas layanan.
Itulah cara menambahkan foto dan video di Google Maps. Saya harap artikel ini membantu Agan! Terima kasih atas kunjungannya dan jangan lupa jika artikel ini dirasa bermanfaat, silahkan share juga ke teman-teman Agan yach.