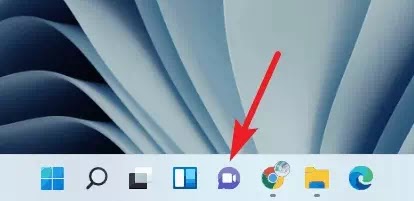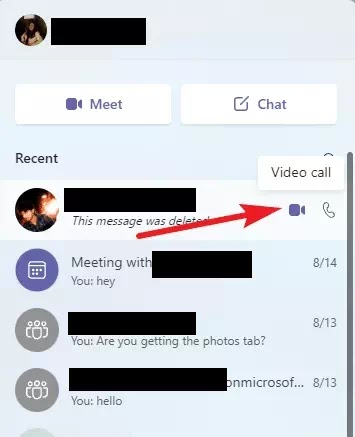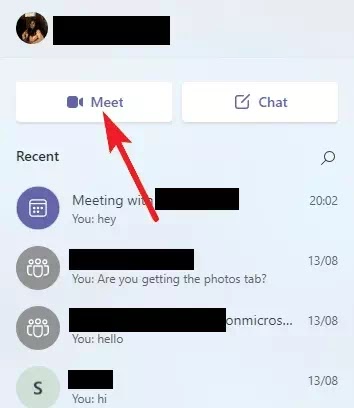Cara Video Call di Windows 11 Menggunakan Microsoft Teams
Berikut cara video call di Windows 11 PC/laptop menggunakan Microsoft Teams. Microsoft menyertakan Microsoft Teams di Windows 11 sebagai aplikasi pra-instal yang dapat Agan akses dari Taskbar dengan mengklik ikon Chat.
Dengan fitur Chat ini, Agan dapat melakukan panggilan video dan audio yang dii integrasikan dengan MS Temas tanpa perlu membuka aplikasi apa pun.
Antarmuka pengguna chat cukup rapi, Agan dapat menemukan kontak dan dua tombol untuk mengatur rapat dan menampilkan panel percakapan. Untuk menampilkan pesan baru, Agan dapat mengklik kontak tertentu dan membuka jendela percakapan secara terpisah.
Menyiapkan Chat Teams Untuk Video Call di Windows 11
Meskipun titik masuk chat hadir secara default di taskbar, Agan harus mengaturnya terlebih dahulu. Berikut langkah-langkahnya:
1. Klik ikon 'Chat' atau gunakan pintasan keyboard logo Windows+C untuk membuka jendela flyout chat.
2. Saat menggunakannya untuk pertama kali, Klik tombol Get started.
3. Kemudian, Agan dapat menggunakan akun Microsoft yang digunakan untuk masuk ke Windows. Atau Agan dapat menggunakan akun pribadi lain untuk masuk.
4. Pilih detail akhir pengaturan akun Agan seperti nama tampilan, email, dan nomor telepon yang dapat digunakan pengguna lain untuk terhubung dengan Agan dan apakah Agan ingin menyinkronkan kontak Skype dan Outlook.
5. Klik tombol 'Let's Go' untuk menyelesaikan penyiapan.
Cara Video Call di Windows 11 Menggunakan Chat Teams
Cara video call di Windows 11 PC/laptop menggunakan Chat Microsoft Teams ini cukup mudah, Buka jendela flyout Chat dari taskbar. Sekarang, jika Agan sudah memiliki akun Microsoft Teams Personal, chat atau grup terbaru akan muncul di jendela flyout chat.
1. Untuk memulai video call dengan seseorang, arahkan kursor ke utas chat mereka.
2. Ikon kamera dan telepon akan muncul. Klik ikon 'video camera' untuk memulai video call.
3. Jika kontak yang ingin Agan gunakan untuk memulai video call tidak ada dalam daftar chat terbaru, klik ikon 'Search' dan cari kontak mereka.
4. Untuk memulai rapat di Microsoft Teams yang dapat diikuti oleh siapa saja dengan tautan atau menghubungi kontak Agan, klik ikon 'Meet' di bagian atas.
5. Jendela pratinjau rapat akan terbuka. Agan dapat memasukkan nama rapat, memilih pengaturan kamera dan mikrofon, dan memilih filter latar belakang dari sini. Kemudian, klik tombol 'Join Now'.
6. Terakhir, bagikan tautan rapat dengan orang lain dengan menyalin dan mengirimkan tautan secara manual atau menggunakan salah satu opsi lain yang tersedia (Kalender, Outlook, atau email default Agan). Agan kemudian dapat menerima peserta saat mereka bergabung dalam rapat.
Agan juga dapat memulai rapat dengan salah satu kontak Agan dari jendela pop-up chat. Jendela pop-up terbuka secara independen dari aplikasi setiap kali Agan mengklik utas chat apa pun. Dari jendela pop-up, klik tombol 'Join' atau 'Video Call' mana saja yang muncul tergantung pada jenis chat.
Cara Kerja Chat Microsoft Teams
Integrasi chat dapat dianggap sebagai versi Microsoft Teams Lite untuk akun pribadi Teams Agan. Integrasi chat hanya berfungsi dengan akun pribadi Teams. Untuk menggunakan Microsoft Teams dengan akun kantor atau sekolah, Agan harus menggunakan aplikasi Microsoft Teams seperti biasa.
Jika Agan masih belum mengetahui perbedaan antara Teams for Friends and Family (Personal) dan Teams for Work and School, berikut adalah ikhtisar singkatnya. Microsoft Teams for Work and School adalah aplikasi OG yang sudah ada selama beberapa tahun. Ini adalah aplikasi Kolaborasi Workstream yang terutama digunakan oleh kantor sebelum pandemi. Tapi itu menjadi tempat untuk pertemuan kerja dan sekolah selama pandemi.
Dengan channel dan sejumlah fitur kolaboratif lainnya, itu terlalu rumit untuk penggunaan pribadi. Dan disitulah Microsoft Teams Personal for Friends and Family hadir. Ditujukan untuk penggunaan pribadi, ini mengurangi semua fitur kolaboratif yang tidak diperlukan untuk komunikasi pribadi.
Ini memungkinkan Agan untuk mengobrol dan menelepon orang dengan beberapa fungsi tambahan. Agan masih dapat menjadwalkan rapat sebelumnya, melakukan chat grup, polling, dan daftar tugas kolaboratif untuk apa pun yang ingin Agan rencanakan bersama.
Chat adalah implementasi yang terakhir ke dalam taskbar. Ini memungkinkan Agan langsung terhubung dengan pengguna lain sambil menjaga semuanya tetap sederhana.
Demikianlah tutorial Cara video call di Windows 11 PC/laptop menggunakan Chat Microsoft Teams. Semoga artikel ini bermanfaat buat Agan dan terima kasih atas kunjungannya.