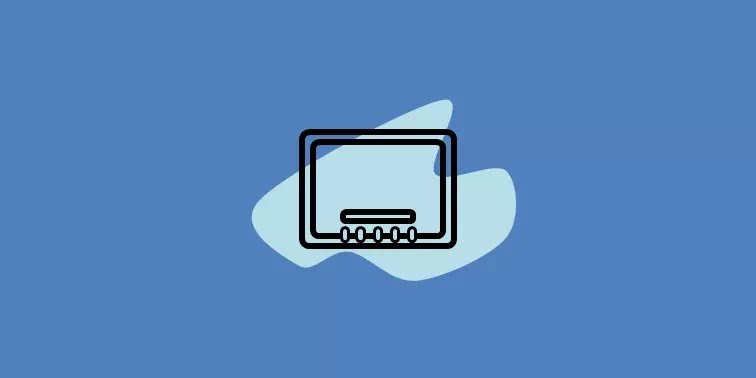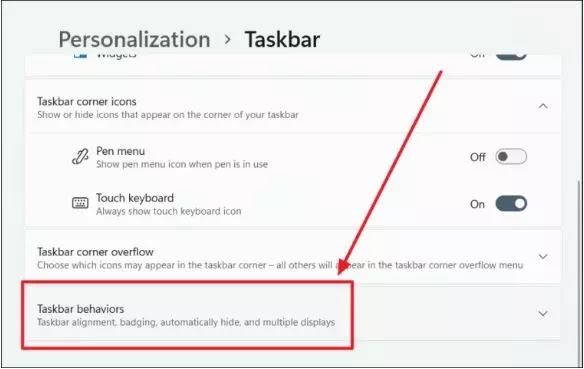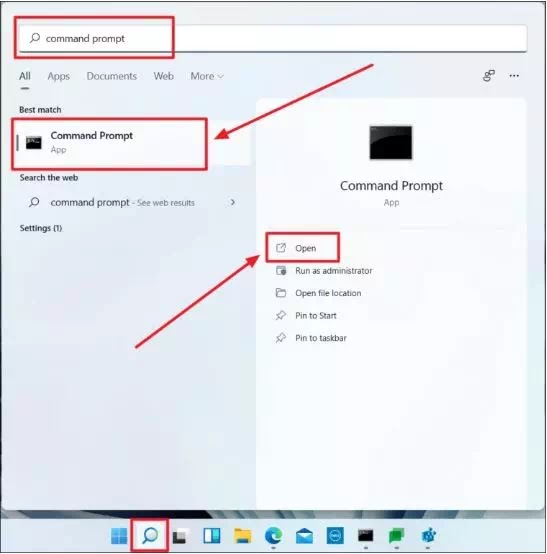Cara Menyembunyikan Taskbar Windows 11
Taskbar sangat penting di setiap komputer Windows. Namun, terkadang bisa menghalangi kita saat bekerja. Dengan metode ini, Agan dapat dengan mudah menyembunyikan Taskbar Windows 11.
Taskbar adalah ikon garis horizontal di komputer Windows versi apa saja. Ini adalah ruang yang berisi tombol "Start" atau "Windows" yang penting. Ini juga mengakomodasi tombol penting lainnya seperti "Search", "Settings", dan fungsi lain yang dianggap penting oleh pengguna untuk penggunaannya. Taskbar juga menampilkan info penting seperti tanggal, waktu, baterai, WiFi, suara, dan notifikasi dengan ikon.
Sehebat apapun Taskbar, kadang-kadang bisa tidak diinginkan. Tidak sepenuhnya, karena itu hanya akan menghambat hubungan digital pengguna dengan perangkat Windows 11 mereka jika dia tidak mengenal hotkey, tetapi sebagian.
Baca juga: Cara Memindahkan Taskbar Windows 11 ke Kiri
Pada artikel ini saya akan membagikan 2 cara menyembunyikan Taskbar Windows 11, yang pertama menggunakan Settings App dan yang kedua menggunakan CMD.
1. Cara Menyembunyikan Taskbar Windows 11 dari Pengaturan Windows (Settings App)
Klik kanan pada layar desktop dan pilih "Personalization" dari menu pop-up.
Gulir ke bawah pada layar "Personalization" dan klik "Taskbar".
Atau, cukup klik kanan pada tempat kosong di taskbar dan pilih "Taskbar Settings" dari opsi pop-up untuk mencapai halaman pengaturan "Taskbar" yang sama.
Klik opsi "Taskbar behaviors" di akhir menu pada layar pengaturan "Taskbar".
Klik dan pilih kotak "Automatically hide the taskbar" di bawah "Taskbar behaviors".
Taskbar akan secara otomatis bersembunyi ketika kursor tidak berada di atasnya.
Untuk memperlihatkan Taskbar kembali, batalkan pilihan "Automatically hide the taskbar" pada jendela "Taskbar" yang sama.
2. Cara Menyembunyikan Taskbar Windows 11 Menggunakan Command Prompt (CMD)
Tekan Windows+R dan ketik "cmd" di kotak dialog Run dan klik "OK" atau tekan "Enter" untuk meluncurkan Command Prompt.
Atau, klik tombol "Search" di Taskbar dan masukkan "Command Prompt" di bilah pencarian. Kemudian pilih nama aplikasi di sisi kiri hasil pencarian atau opsi "Open" di bawah nama aplikasi dan ikon di sebelah kanan untuk meluncurkan aplikasi.
Salin dan tempel perintah berikut di jendela "Command Prompt" dan tekan tombol "Enter" setelah selesai.
Taskbar sekarang disembunyikan secara otomatis.
Jika Agan ingin mematikan Taskbar agar tidak bersembunyi secara otomatis, masukkan perintah berikut di jendela Command Prompt dan tekan "Enter".
Tidak Dapat Menyembunyikan Taskbar?
Salah satu alasan utama mengapa Taskbar tetap berada di tempat bahkan setelah memilih opsi "Auto-Hide" di Pengaturan Taskbar adalah karena ada aplikasi di Taskbar yang perlu segera diperhatikan baik karena terbuka secara otomatis di latar belakang atau karena ada pemberitahuan untuk Agan. Periksa ikon aplikasi yang disorot ini di Taskbar Agan, buka, dan tutup kembali agar Taskbar sembunyi kembali secara otomatis.
Jika Agan memiliki aplikasi yang juga ada di system tray, Taskbar akan tetap tidak disembunyikan karena ikon aplikasi ini menahan notifikasi untuk aplikasi terkait. Periksa ikon aplikasi system tray Agan. Jika ada aplikasi dengan titik merah atau oranye, itu berarti aplikasi tersebut memiliki notifikasi untuk Agan. Buka aplikasi, dan Taskbar akan tersembunyi lagi.
Terlepas dari aplikasi dan pemberitahuannya, Taskbar dapat macet di tempatnya karena balon pemberitahuan sistem yang muncul dari sudut Taskbar. Tutup balon ini untuk menyembunyikan Taskbar secara otomatis.
Demikianlah tutorial cara menyembunyikan taskbar Windows 11. Saya harap artikel ini membantu Agan! Terima kasih atas kunjungannya dan jangan lupa jika artikel ini dirasa bermanfaat, silahkan share juga ke teman-teman Agan yach.