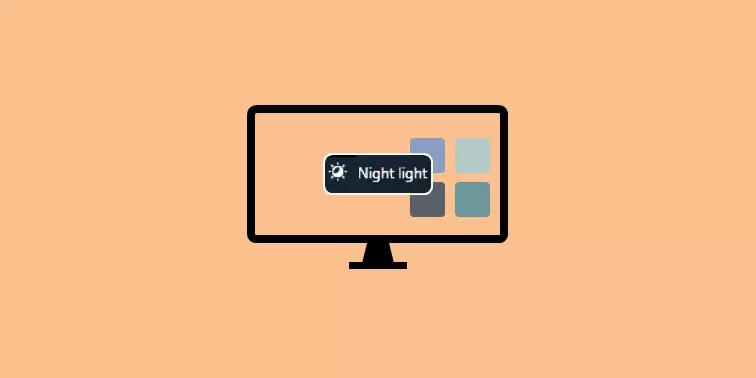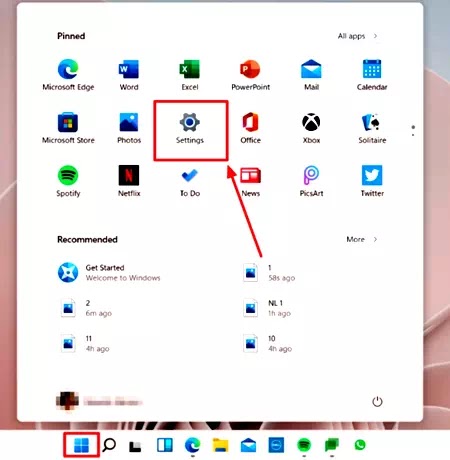Cara Mengaktifkan Night Light Windows 11
Satu-satunya hal yang dapat merusak pikiran yang sangat rasional adalah kecerahan digital. Kecerahan layar yang tinggi tidak hanya mengganggu visual, tetapi juga dapat membuat stres secara mental. Untungnya, kita tidak harus tahan dengan layar yang terang karena selalu dapat diredupkan. Namun, menurunkan kecerahan akan menurunkan kualitas konten yang dapat dikonsumsi. Akibatnya, prosedur menjadi kontraproduktif.
Apakah ada fitur di Windows 11 untuk mencapai tingkat kecerahan yang optimal sekaligus melindungi mata dan pikiran kita dari layar yang sangat terang?Ttentu ada! Fitur Night Light hadir untuk membantu kita! Agan dapat meningkatkan kecerahan dan menikmati perjalanan digital yang tenang sambil mata Agan rileks dengan fitur ini berjalan di latar belakang.
Night Light adalah fitur di Windows 11 yang memungkinkan pengguna memblokir cahaya biru yang dipancarkan melalui LED layar monitor yang bisa merusak mata. Karena banyak layar tidak memiliki fitur ini, Microsoft telah menyematkan fitur bawaan ini pada Windows 11.
Cara Mengaktifkan Night Light Windows 11
Untuk mengaktifkan fitur Night Light Windows 11, pertama klik tombol "Start" yang berada ditengah dan pilih opsi "Settings" yang diwakili oleh ikon roda gigi.
Pengaturan "System" akan menjadi halaman pertama yang muncul. Pada layar ini, pilih opsi pertama, yaitu "Display".
Layar pengaturan Display Sistem sekarang akan terbuka. Arahkan ke opsi "Night Light" dan klik bilah sakelar di bagian ini. Ini akan berpindah dari "Off" menjadi "On".
Night Light sekarang aktif di perangkat Windows 11 Agan. Agan akan melihat warna hangat, seperti lembaran kuning pucat di semua layar yang menunjukkan aktivasi ini.
Cara Mengubah Kecerahan Night Light di Windows 11
Setelah fitur Night Light menyala, Agan dapat mengubah tingkat kecerahan Night Light. Begini caranya.
Di halaman pengaturan Display Sistem yang sama, klik di mana saja pada opsi "Night Light".
Sekarang, halaman pengaturan Tampilan "Night Light" akan muncul dengan tiga bagian. Arahkan ke bagian "Strength" yang memiliki sakelar pada garis yang berkisar dari 1 hingga 100, masing-masing dari kiri ke kanan. Semakin dekat Agan memindahkan sakelar ini ke 100, semakin hangat cahaya Night Light.
Cara Menjadwalkan Night Light di Windows 11
Jika Agan sering menggunakan fitur Night Light, mengaktifkan fitur ini setiap kali dapat memakan waktu. Untuk menghemat waktu dan mengatur alur kerja yang lebih baik, Agan dapat menjadwalkan Night Light. Setelah penjadwalan, fitur ini akan aktif dengan sendirinya pada waktu yang ditentukan.
Untuk menjadwalkan Night Light, klik bilah sakelar di opsi "Schedule Night Light" di halaman pengaturan "Night Light" yang sama. Dorong sakelar ke "ON".
Ada dua opsi untuk menjadwalkan Night Light. Salah satunya adalah pengaturan waktu default sesuai dengan lokasi Agan dan yang lainnya adalah opsi yang dapat disesuaikan. Yang pertama akan secara otomatis diatur antara matahari terbit dan terbenam.
Jika Agan tidak menyukai penjadwalan otomatis, Agan dapat menyesuaikan jam Night Light dengan memilih opsi "Set Hours".
Opsi "Set Hours" terbuka menjadi dua baris; "Turn on" dan "Turn off". Yang pertama adalah saat Agan ingin Night Light menyala dan yang kedua, saat Agan ingin mematikannya. Klik pada kotak waktu untuk mengubah waktu penjadwalan.
Mengklik kotak waktu akan membuka pop-up pengaturan waktu. Di sini Agan dapat memilih jadwal berdasarkan jam dan menit! Agan juga dapat mengganti struktur AM dan PM default sesuai dengan preferensi Agan. Setelah selesai, klik tanda centang di bagian bawah pop-up.
Agan sekarang akan menikmati Night Light yang disesuaikan, dijadwalkan untuk kenyamanan Agan.
Baca juga: Cara Mengaktifkan Mode Colorblind Windows 10
Dengan menggunakan Night Light Windows 11 ini diharapkan dapat membantu, terutama untuk penglihatan sensitif. Kelembutan Night Light membatasi ketegangan mata. Ini melepaskan cahaya biru yang lebih rendah dan menghangatkan layar sehingga cahaya atau kecerahan layar yang keras menghilang.
Night Light juga membantu pengguna tidur lebih nyenyak. Paparan cahaya layar yang berlebihan dapat menyebabkan gangguan pada pola tidur, yang pada tingkat tertentu dapat diseimbangkan dengan Night Light.
Demikianlah cara mengaktifkan fitur Night Light Windows 11. Saya harap artikel ini membantu Agan! Terima kasih atas kunjungannya dan jangan lupa jika artikel ini dirasa bermanfaat, silahkan share juga ke teman-teman Agan yach.