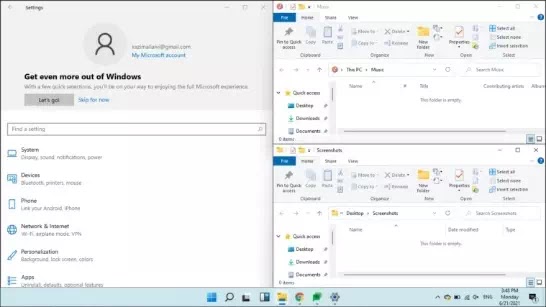Cara Split Screen di Windows 11
Cara Split Screen di Windows 11 | Apakah Agan bekerja di beberapa layar secara bersamaan? Beralih di antara layar dapat membingungkan dan memakan waktu. Windows 11 memiliki solusi untuk Agan dengan fitur Split Screen-nya.
Menggunakan Split screen di Windows 11 (membagi layar) memungkinkan Agan untuk melihat dan mengakses beberapa jendela sekaligus. Agan dapat melihat maksimal empat jendela aplikasi sekaligus dengan masing-masing menempati seperempat layar. Dengan fitur "Split Screen", multitasking akan lebih sederhana dari sebelumnya.
Sebelum kita menggunakan split screen di Windows 11, Agan harus memastikan apakah pengaturan "Snap Assist" yang memungkinkan split screen ini sudah diaktifkan atau belum.
Cara Mengaktifkan Fitur Snap Assist Windows 11
Fitur "Snap Assist" sebenarnya sudah diaktifkan secara default, tetapi ada baiknya untuk memastikannya sebelum Agan melanjutkan. Berikut langkah-langkah mengaktifkan fitur Snap Assist Windows 11:
Untuk memeriksa apakah fitur Snap Assist sudah diaktifkan atau belum, tekan WINDOWS + I untuk meluncurkan halaman "Settings", lalu klik "System" dari daftar opsi yang ditampilkan.
Dalam pengaturan "System", Agan akan menemukan beberapa tab yang terdaftar di sebelah kiri. Cari dan pilih tab "Multitasking".
Sekarang, lihat apakah sakelar di bawah "Snap windows" sudah diaktifkan atau belum. Jika belum, klik sakelar untuk mengaktifkan pengaturan. Juga, jelajahi berbagai opsi yang tercantum di bawahnya dan centang/hapus centang sesuai kebutuhan. Namun, disarankan agar Agan tidak mengubah pengaturan default konsep tersebut.
Baca juga: Cara Membagi Layar di PC Windows 10 (Split Screen)
Cara Split Screen di Windows 11
Windows 11 telah membuat split screen jauh lebih mudah dan lebih cepat. Sekarang, Agan tidak perlu menggulir tahan dan menyeret jendela, atau bekerja dengan pintasan keyboard untuk mendapatkan banyak jendela di layar.
Cara split screen di Windows 11 (membagi layar) cukup mudah, arahkan kursor ke tombol maksimalkan di dekat sudut kanan atas jendela. Sebuah kotak kecil akan muncul dengan 4 opsi berbeda untuk split screen.
- Opsi pertama Split Screen menjadi dua bagian yang sama, sehingga kedua jendela akan menempati ruang yang sama di layar.
- Yang kedua juga Split Screen menjadi dua, tetapi ada distribusinya tidak merata dalam hal ruang layar yang ditempati oleh jendela. Dalam hal ini, yang di sebelah kiri menempati lebih banyak ruang daripada yang di sebelah kanan.
- Opsi ketiga Split Screen menjadi tiga, bagian kiri diisi oleh satu jendela, dan bagian kanan dibagi lagi menjadi dua bagian.
- Opsi keempat Split Screen menjadi empat bagian, dengan setiap jendela menempati seperempat layar.
Sekarang, mari kita lihat cara kerja dari ke 4 opsi tersebut.
Split Screen menjadi Dua Bagian
Luncurkan jendela yang ingin Agan pisahkan, arahkan kursor ke tombol maksimalkan, dan pilih salah satu bagian dari opsi pertama.
Jendela aplikasi saat ini sekarang akan menempati separuh layar yang dipilih, dan Agan akan menemukan aplikasi lain yang terbuka sebagai thumbnail di separuh lainnya. Pilih salah satu yang ingin Agan tambahkan ke separuh layar lainnya.
Agan sekarang memiliki dua jendela aplikasi di layar, dan dapat mengakses dan mengerjakannya secara bersamaan.
Agan juga memiliki opsi untuk mengubah ukuran jendela. Cukup gerakkan kursor ke garis yang memisahkan kedua jendela dan garis tebal gelap akan muncul. Sekarang, tahan dan seret garis ke kedua arah untuk mengubah ukuran.
Agan juga dapat membagi layar menjadi dua dengan opsi kedua dan mengubah ukuran jendela jika diperlukan.
Split Screen menjadi Tiga Bagian
Jika Agan berencana untuk mengerjakan tiga aplikasi secara bersamaan, ada opsi untuk membagi layar menjadi tiga. Arahkan kursor ke tombol maksimalkan dan pilih salah satu dari tiga bagian di opsi ketiga.
Jendela saat ini akan sesuai dengan bagian yang Agan pilih sebelumnya (perempat kanan atas) dan jendela terbuka lainnya akan ditampilkan sebagai thumbnail di bagian kiri. Pilih jendela kedua yang ingin Agan kerjakan. Juga, ingat bahwa karena itu akan menempati dua kali lipat ruang dibandingkan dengan dua lainnya, pilih salah satu yang membutuhkan tingkat perhatian dan kejelasan yang lebih tinggi.
Setelah Agan memilih jendela kedua, itu akan mengambil setengah kiri dan jendela terbuka lainnya akan ditampilkan sebagai thumbnail di kuartal yang tersisa. Pilih aplikasi yang diinginkan dan itu akan memakan waktu kuartal terakhir.
Agan sekarang memiliki tiga jendela terbuka di layar, dibagi sesuai pilihan Agan. Konsep mengubah ukuran tetap sama, cukup tahan dan tarik garis yang memisahkan dua jendela.
Split Screen menjadi Empat Bagian
Konsep Split Screen menjadi empat hampir sama dengan apa yang kita bahas di bagian terakhir. Arahkan kursor ke tombol maksimalkan jendela saat ini, pilih kuartal yang diinginkan di opsi ketiga, dan pilih aplikasi lain untuk berada di layar terpisah.
Baca juga: Cara Mengaktifkan Dark Mode Windows 11
Itu saja tutorial tentang cara "Split Screen" di Windows 11. Agan dapat menggunakan metode baru yang diperkenalkan di Windows 11 atau menggunakan cara lain yang Agan pernah tahu, mana yang lebih cocok untuk Agan.