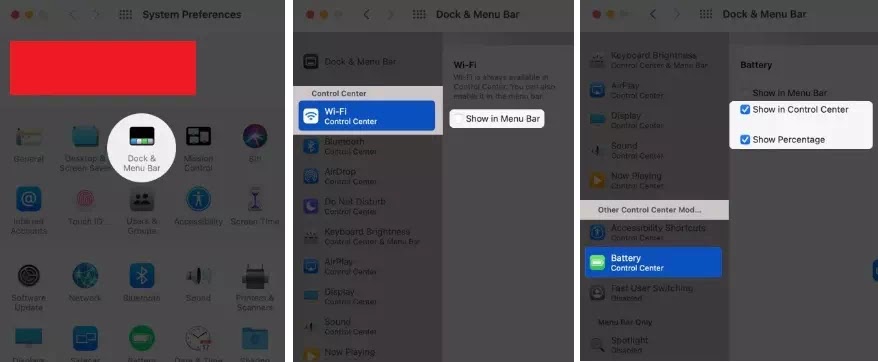Cara Menggunakan Control Center di macOS Big Sur
brankaspedia.com | macOS terbaru dari Apple yaitu macOS Big Sur menghadirkan fitur Control Center ke Mac. Dengan satu klik, Agan dapat menampilkan panel yang berisi tombol dan penggeser yang dapat Agan gunakan untuk menyesuaikan dan mengubah pengaturan sistem tertentu. iOS menawarkan cara berbeda untuk mengakses pengaturan ini, seperti volume, kecerahan, dan toggling Bluetooth dan wi-fi: Control Center.
Secara default, Control Center berisi kontrol untuk beberapa fitur dasar di Mac Agan. Misalnya, jika Agan mengklik ikon lingkaran biru, Agan dapat mengaktifkan Wi-Fi, Bluetooth, dan AirDrop, dan jika Agan mengklik di tempat lain di setiap bagian tersebut - seperti pada namanya - Agan membuka lebih banyak kontrol untuk setiap layanan ini. Misalnya, klik Wi-Fi untuk melihat opsi untuk berbagai jaringan Wi-Fi. Berikut cara menggunakan Control Center di macOS Big Sur.
Cara Mengakses Kontrol Lainnya di macOS Big Sur Control Center
1. Ikon untuk Control Center berada di kanan atas Menu Bar. Untuk mengaksesnya, cukup klik satu kali.
2. Dari sini, Agan dapat menjeda atau melewati lagu yang sedang diputar. Agan juga dapat menyeret penggeser untuk tampilan atau suara untuk mengubah nilainya. Jika Agan mengklik ikon display, itu memperluas menu, dan Agan melihat lebih banyak opsi yang lebih mendalam seperti Dark Mode, Night Shift, dan True Tone.
3. Untuk mengaktifkan atau menonaktifkan Wi-Fi, Bluetooth, AirDrop, dan Do Not Disturb, klik ikon kecilnya. Jika Agan mengklik namanya, itu akan memperbesar dan memberi Agan kontrol yang lebih dalam.
Misalnya, kecuali untuk ikonnya, jika Agan mengklik di mana saja di Wi-Fi, ini akan terbuka di kartu dan memungkinkan Agan berpindah jaringan atau bahkan membuka Preferensi Jaringan. Hal yang sama berlaku untuk Bluetooth. Untuk kembali ke Control Center, klik di baris atas dengan opsi nama (seperti Wi-Fi, Bluetooth, dll.)
Sekarang, Agan mungkin mengira sudah bisa melakukan ini dengan ikon di Menu Bar di versi macOS sebelumnya. Dan Agan akan benar. Namun, satu tambahan yang bagus adalah kemampuan untuk mengaktifkan, menonaktifkan, dan mengubah pengaturan AirDrop .
Jika Agan memiliki beberapa perangkat Apple dan sangat bergantung pada transfer nirkabel, ini adalah opsi yang praktis. Selain itu, memiliki segala sesuatu dengan rapi di satu tempat sangatlah berharga. Sekarang, mari kita lihat cara mengubah Control Center Mac sesuai dengan kebutuhan kita.
Cara Menggunakan Control Center di macOS Big Sur
1. Buka System Preferences. Agan dapat menggunakan Dock atau mengklik logo Apple dan memilihnya.
2. Klik pada Dock & Menu Bar.
3. Di sisi kiri, ada sidebar. Semua yang tercantum di bawah judul Control Center tidak dapat dihapus dari Control Center. Tetapi Agan dapat memilih untuk menampilkan atau menyembunyikannya dari Menu Bar. Untuk melakukan ini, klik option, seperti Wi-Fi dan centang atau hapus centang pada kotak untuk Tampilkan di Menu Bar.
4. Setelah Agan menggulir ke bawah bar sisi kiri, ada judul yang disebut Other Control Center Mod. Di sinilah Agan bisa melakukan penyesuaian. Agan dapat mengklik salah satunya, seperti Accessibility Shortcuts atau Baterai, dan pilih Show in Control Center. Untuk baterai, Agan mungkin juga akan melihat fitur menampilkan persentase di Menu Bar.
5. Akhirnya, sidebar kiri memiliki judul yang disebut Menu Bar Only. Ini memiliki Spotlight dan Siri. Sesuai dengan namanya, opsi ini tidak dapat ditambahkan ke Control Center. Namun, Agan dapat memilih untuk mengaktifkan atau menonaktifkannya dari Menu Bar.
Sekarang ikuti langkah-langkah di bawah ini untuk menarik dan menyematkan opsi dari Control Center ke Menu Bar atas.
1. Luncurkan Control Center dengan mengklik ikonnya.
2. Sekarang, cukup seret dan lepas opsi seperti Wi-Fi, Bluetooth, Kecerahan Keyboard, dll., ke Menu Bar.
3. Jika Agan mengalami masalah, tahan tombol Command lalu coba seret dan lepas. Jika Agan masih mengalami kesulitan, perluas opsi seperti Wi-Fi. Kemudian letakkan penunjuk mouse Agan di area kosong (seperti di antara kata Wi-Fi dan tombolnya). Selanjutnya, akan mudah untuk menyeretnya ke Menu Bar
4. Untuk mengubah posisi ikon pada Menu Bar, tahan tombol Command dan seret ke kiri atau kanan
5. Untuk menghapus opsi dari Menu Bar atas, tahan tombol Command dan seret ke bawah ke desktop. Agan akan mendengar suara woosh (jika Mac diaktifkan). Agan dapat mengulangi ini untuk ikon lainnya. Ini memungkinkan Agan memiliki bar atas yang sangat bersih. Semua opsi utilitas yang sering Agan gunakan ada di Control Center.
Demikialah artikel cara menggunakan dan menyesuaikan Control Center di macOS Big Sur. Semoga artikel ini bermanfaat buat Agan dan terima kasih atas kunjungannya.