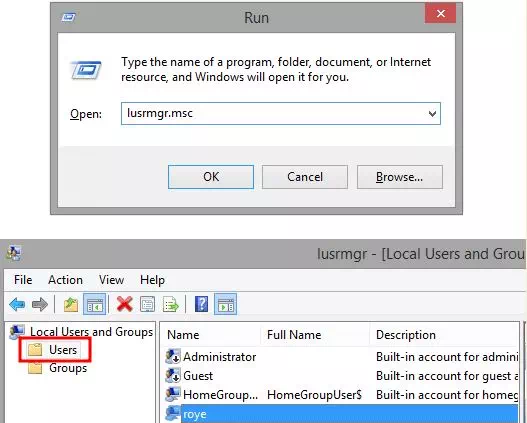Cara Menonaktifkan Kata Sandi Kedaluwarsa di Windows 10
Tutorial ini menjelaskan cara menonaktifkan kata sandi kedaluwarsa di Windows 10 (password expiration). Untuk melakukan ini, Agan tidak harus bergantung pada perangkat lunak pihak ketiga karena Agan dapat melakukannya dalam pengaturan Windows. Di bagian manajemen pengguna, Agan hanya perlu mengaktifkan kotak centang disable expiration untuk menonaktifkan kata sandi kedaluwarsa pengguna.
Dan Agan dapat melakukan ini untuk semua akun pengguna yang terdaftar di komputer Agan. Dalam kesempatan kali ini saya akan menunjukkan kepada Agan bagaimana Agan dapat melakukannya dengan mudah hanya dalam beberapa langkah saja.
Terkadang di Windows 10, kata sandi pengguna yang dibuat oleh admin sangat diperlukan. Dan saat kedaluwarsa, pengguna akan diminta untuk membuat kata sandi baru di layar login. Tetapi jika Agan ingin membuat password atau kata sandi baru lagi, maka tutorial ini akan menunjukkan caranya.
Pada dasarnya yang dapat Agan lakukan adalah, cukup nonaktifkan kata sandi kedaluwarsa dan Agan akan selalu dapat menggunakan kata sandi Agan saat ini. Ini juga dapat membantu jika Agan memiliki masalah dalam mengingat kata sandi.
Dalam tutorial ini, saya akan menjelaskan untuk menonaktifkan kata sandi kedaluwarsa untuk semua versi Windows 10. Tetapi jika Agan memiliki Windows 10 Pro maka Agan juga dapat melakukan hal yang sama dengan bantuan Group Policy Editor.
Baca juga: Cara Mengaktifkan Group Policy Editor (gpedit.msc) Windows 10 Home Edition
Untuk menonaktifkan kata sandi kedaluwarsa di Windows 10, Pertama silahkan luncurkan "Run" dengan menekan tombol shortcut "Windows + R". Selanjutnya, cukup ketik "lusrmgr.msc" untuk membuka user management pengguna di mana Agan dapat melihat semua pengguna lokal yang ada di komputer.
Sekarang Agan cukup menemukan nama pengguna di sana dan kemudian klik kanan di atasnya untuk membuka properties. Dari jendela properties, centang opsi "Password never expires" dan kemudian simpan perubahannya.
Itu dia. Dengan cara ini Agan dapat menonaktifkan kata sandi kedaluwarsa di Windows 10. Agan dapat melakukannya hanya dengan beberapa langkah di komputer Agan dan jika Agan menggunakan Windows 10 Pro maka Agan dapat menemukan user password policy di Group Policy Editor (gpedit.msc) lalu edit saja. Opsi itu cocok untuk pengguna yang sudah terbiasa dengan Group Policy Editor dan cara kerjanya.
Baca juga: Cara Mengatur Tanggal Kedaluwarsa Kata Sandi (Password) Windows 10
Benang Merah | Jadi jika Agan pengguna Windows 10 dan tidak tahu cara menonaktifkan kata sandi kedaluwarsa, maka tutorial ini saya harap bermafaat untuk Agan. Cukup buka sekali dan lihat bagaimana Agan dapat membuka bagian user management dan menonaktifkan kata sandi kedaluwarsa hanya dalam beberapa klik. Dan tidak hanya Windows 10 tetapi metode ini juga akan berfungsi pada versi Windows sebelumnya seperti Windows 8 dan Windows 8.1.