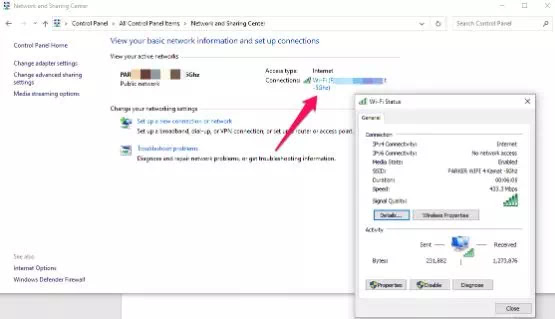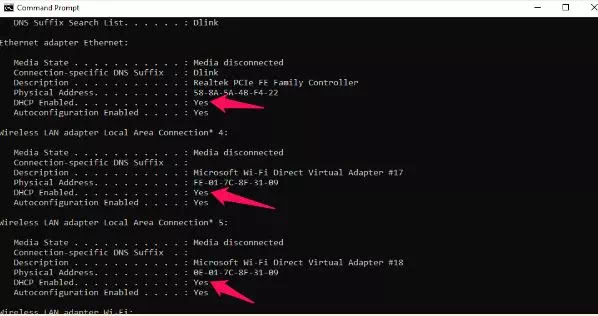Cara Mengaktifkan DHCP di Windows 10
Pada artikel ini saya akan menyajikan cara mengaktifkan DHCP di Windows 10. Sebagian besar perusahaan di seluruh dunia menggunakan jaringan DHCP. Ini akan sangat membantu dalam menetapkan alamat IP ke komputer Agan secara otomatis. Tetapi, jika DHCP dinonaktifkan pada komputer Agan, mungkin ada masalah saat menghubungkan ke internet (dalam beberapa kasus).
Bagaimana cara mengaktifkan DHCP di Windows 10 (PC/Laptop)? Kita akan mencoba mencari tahu langkah-langkahnya dan membuat tutorial tentang cara mengaktifkan DHCP di PC / laptop Windows 10.
Apa itu DHCP?
Sebelum kita melangkah lebih jauh dan memahami cara mengaktifkan DHCP di Windows 10, mungkin ada baiknya menemukan apa sebenarnya DHCP dan bagaimana hal itu memengaruhi konfigurasi Agan di jaringan perusahaan.DHCP adalah singkatan dari Dynamic Host Configuration Protocol. Ini adalah protokol konfigurasi jaringan yang digunakan dalam kasus jaringan TCP / IP. Server DHCP akan menetapkan alamat IP untuk masing-masing komputer di jaringan dan dengan demikian mengkonfigurasinya untuk berkomunikasi dengan komputer lain melalui jaringan. DHCP juga mengkonfigurasi beberapa pengaturan manajemen jaringan lainnya pada komputer target.
Mengapa Agan harus mengaktifkan server DHCP pada komputer Windows 10? Yah, mengaktifkan DHCP di Windows 10 membantu Agan menghindari kesalahan konfigurasi. Ini dilakukan dengan menetapkan alamat IP unik untuk masing-masing komputer dalam jaringan dan kemudian berbagi alamat IP ini dengan komputer lain melalui jaringan IP.
Bagaimana Mengaktifkan DHCP di Windows 10?
Komputer Agan memerlukan alamat IP untuk berkomunikasi melalui internet. Alamat IP dapat terdiri dari dua jenis - statis dan dinamis. Alamat IP statis, seperti namanya harus menjadi indikasi, diperbaiki untuk komputer tertentu dan tidak berubah di antara berbagai sesi internet. Alamat IP dinamis tidak berubah untuk setiap sesi internet.Idealnya, alamat IP komputer Agan akan statis, dan alamat IP dinamis dinonaktifkan secara default. Namun, jika ISP - penyedia layanan Internet Agan mendukung alamat IP dinamis, Agan dapat mengaktifkan server DHCP pada perangkat Windows 10 Agan (atau dalam hal ini komputer dengan versi apa pun) untuk memanfaatkan alamat IP dinamis untuk konektivitas yang lebih baik. Mengaktifkan DHCP pada Windows 10 akan membuat komputer Agan mendapatkan alamat IP dinamis secara otomatis.
Berikut adalah langkah-langkah yang dapat Agan gunakan untuk mengetahui cara mengaktifkan DHCP di Windows 10:
Buka Control Panel dan pilih Network and Sharing Center.
Pilih jaringan yang terhubung dengan Agan dan klik di sana. Ini akan membawa Agan ke status koneksi jaringan Agan.
Itu harus memberi tahu Agan cara mengaktifkan DHCP di Windows 10. Komputer Agan sekarang dikonfigurasi untuk menerima alamat IP dinamis. Jika ISP Agan mengisi alamat IP dinamis, komputer Agan akan memanfaatkannya dan menghubungkan Agan melalui alamat IP dinamis.
Jika Agan menggunakan IPV 6 atau Internet Protocol Version 6, Agan harus mengulangi langkah-langkah di atas untuk IPV 6 pada jendela Status WiFi.
Server DHCP menyimpan catatan semua alamat IP yang tersedia, dan ketika koneksi internet dicari, ia menetapkan salah satu alamat IP yang saat ini tersedia dengan memilih satu dari kumpulan alamat IP. Penugasan alamat IP memiliki kerangka waktu setelah selang waktu yang dibutuhkan perangkat untuk mengirim permintaan lain untuk memulai koneksi internet. Periode waktu habis biasanya berlangsung 24 jam. Dengan demikian perangkat Agan akan menerima alamat IP yang berbeda untuk sesi internet yang berbeda.
Baca juga: Cara Mengaktifkan Group Policy Editor (gpedit.msc) Windows 10 Home Edition
Bagaimana cara menonaktifkan DHCP pada Windows 10?
Mungkin ada kasus di mana Agan tidak ingin menggunakan alamat IP dinamis dan beralih ke alamat IP statis. Dalam kasus seperti itu, Agan perlu memasukkan alamat IP statis sendiri. Langkah-langkahnya akan tetap sama kecuali untuk yang terakhir di mana Agan harus memasukkan nilai alamat IP statis.Ikuti semua langkah di atas hingga yang terakhir dan buat pengaturan yang benar.
Pilih opsi untuk Use the Following IP address dan gunakan opsi use the following DNS server addresses dan kemudian masukkan nilai yang benar untuk alamat IP dan alamat server DNS. Pastikan Agan tahu alamat yang benar saat melakukan perubahan. Jika Agan mengkonfigurasi entri yang salah di kotak dialog, Agan akhirnya tidak terhubung ke jaringan.
Bagaimana Agan bisa tahu jika Agan menggunakan DHCP?
Apakah Agan tidak yakin apakah Agan menggunakan DHCP pada Windows 10 atau tidak? Ada opsi untuk memeriksa apakah Agan menggunakan server DHCP di komputer Windows 10 Agan (Metode ini menggunakan Command Prompt).Ikuti langkah-langkah di sini untuk mengetahui apakah Agan menggunakan DHCP pada Windows 10:
- Luncurkan Command Prompt. Agan dapat melakukan ini dengan mengetikkan CMD di Windows Search dan memilih opsi yang tepat dari hasil pencarian.
- Ketik perintah berikut dan tekan ENTER
ipconfig / all
Agan akan melihat semua adapter jaringan yang tersedia di komputer Agan. Periksa jaringan yang Agan gunakan dan temukan garis yang mengatakan DHCP Diaktifkan. Jika Agan menggunakan DHCP pada Windows 10 (atau versi sistem operasi apa pun), Agan harus menemukan baris berikut
DHCP Enabled. . . . . . . . . . . : Yes
Hasilnya akan tersedia di semua koneksi termasuk WiFi dan Ethernet.
Benang Merah | Mengaktifkan DHCP pada Windows 10 akan sangat membantu dalam mendapatkan akses ke koneksi internet terbaik di komputer Windows 10 Agan. Jika Agan bertanya-tanya bagaimana cara mengaktifkan DHCP di Windows 10, saya harap langkah-langkah yang dijelaskan di atas akan memberi Agan informasi lengkap tentang cara mengaktifkannya.
Yuk kepoin tips dan trik brankaspedia lainnya di Google News.