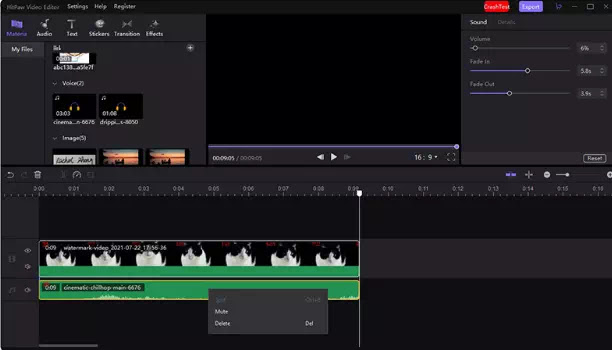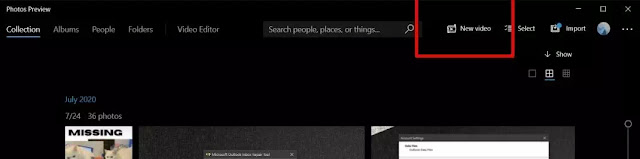2 Cara Menggabungkan Audio dan Video di PC Windows 10
2 Cara Menggabungkan Audio dan Video di PC Windows 10 | Menggabungkan dua jenis file berbeda menjadi satu file tidak mudah jika Agan berurusan dengan file media.
Menggabungkan gambar dapat dilakukan dengan editor gambar standar tetapi jika Agan perlu menggabungkan audio dan video, Agan memerlukan editor video untuk menyelesaikannya.
Jika audionya sama panjangnya dengan video yaitu, Agan tidak perlu mengedit apa pun dan cara mengerjakannya pun lebih mudah. Jika audio perlu diedit ke bagian tertentu dari video, itu akan menjadi lebih rumit.
Di bawah ini adalah langkah-langkah cara menggabungkan Audio dan Video di PC Windows 10. Windows 10 dilengkapi dengan editor video out of the box dan untuk basic editing dan penggabungan file.
2 Cara Menggabungkan Audio dan Video di PC Windows 10
Ada dua cara untuk menggabungkan Audio dan Video di PC Windows 10. Yang pertama adalah menggunakan HitPaw Video Editor dan yang kedua adalah menggunakan aplikasi Foto bawaan Windows.
1. Menggabungkan Audio dan Video Menggunakan HitPaw Video Editor
Untuk menggabungkan audio dan video di PC Windows 10, Agan dapat menggunakan HitPaw Video Editor karena mudah digunakan dan dengan banyak fitur pengeditan video yang canggih.
Cukup ikuti langkah-langkah di bawah ini untuk menggabungkan audio dan video di PC Windows 10:
1. Download HitPaw Video Editor di PC Windows 10 Agan, klik dua kali pada ikon software untuk menjalankannya.
2. Pilih "New Project", seret semua video dan audio ke perpustakaan media.
3. Seret video ke trek utama di timeline. Tambahkan audio ke trek di bawah video utama.
4. Agan dapat mengklik audio untuk memilihnya, kemudian Agan dapat memotong atau membaginya sesuai keinginan.
5. Mainkan untuk memeriksa apakah itu yang Agan butuhkan.
6. Klik tombol "Export" untuk menggabungkan audio dengan video di Windows 10 dengan sukses.
2. Menggabungkan Audio dan Video Menggunakan Aplikasi Bawaan Windows 10
Untuk menggabungkan audio dan video di Windows 10, ikuti panduan di bawah ini:
1. Buka file foto Agan yang ada (stock photos) di Windows 10.
2. Klik tombol New Video di bagian atas.
3. Dari menu yang muncul, pilih New video project.
4. Beri nama project Agan.
5. Klik tombol Add di sebelah kiri, dan pilih video yang Agan ingin tambahkan audio.
6. Setelah video ditambahkan, seret & jatuhkan ke timeline.
7. Klik tombol Custom audio.
8. Pilih file audio yang ingin Agan tambahkan ke video tadi, gabungkan dengan itu.
9. Gunakan slider untuk memilih kapan (selama video) audio akan mulai diputar dan kapan akan berhenti.
10. Agan dapat menambahkan lebih banyak file audio dengan mengklik tombol Add. Setiap file audio dapat diposisikan secara individual.
11. Klik Done setelah Agan memposisikan audio.
12. Agan juga bisa melakukan pengeditan lain pada video yang Anda inginkan. Setelah itu, untuk mengekspornya, klik tombol Finish Video.
13. Pilih kualitas output.
14. Klik Export.
Sejak Windows Movie Maker secara resmi dihentikan pada awal 2017, bagi mereka yang menggunakan Windows 10 Microsoft akhirnya memberikan solusi alternatif. Aplikasi Windows 10 Photos memungkinkan Agan untuk menggabungkan audio dan video dan menyimpan hasilnya ke file baru.
Benang Merah | Editor Video bawaan Windows 10 memang tampak cukup mendasar. Editor video yang baik akan memungkinkan Agan untuk mengedit file audio dan video secara bersama-sama pada banyak interval waktu. Semoga artikel ini bermanfaat buat Agan dan terima kasih atas kunjungannya.
1. Buka file foto Agan yang ada (stock photos) di Windows 10.
2. Klik tombol New Video di bagian atas.
3. Dari menu yang muncul, pilih New video project.
4. Beri nama project Agan.
5. Klik tombol Add di sebelah kiri, dan pilih video yang Agan ingin tambahkan audio.
6. Setelah video ditambahkan, seret & jatuhkan ke timeline.
7. Klik tombol Custom audio.
8. Pilih file audio yang ingin Agan tambahkan ke video tadi, gabungkan dengan itu.
9. Gunakan slider untuk memilih kapan (selama video) audio akan mulai diputar dan kapan akan berhenti.
10. Agan dapat menambahkan lebih banyak file audio dengan mengklik tombol Add. Setiap file audio dapat diposisikan secara individual.
11. Klik Done setelah Agan memposisikan audio.
12. Agan juga bisa melakukan pengeditan lain pada video yang Anda inginkan. Setelah itu, untuk mengekspornya, klik tombol Finish Video.
13. Pilih kualitas output.
14. Klik Export.
Sejak Windows Movie Maker secara resmi dihentikan pada awal 2017, bagi mereka yang menggunakan Windows 10 Microsoft akhirnya memberikan solusi alternatif. Aplikasi Windows 10 Photos memungkinkan Agan untuk menggabungkan audio dan video dan menyimpan hasilnya ke file baru.
Baca juga: Cara Edit Audio Secara Online Gratis
Yuk kepoin tips dan trik brankaspedia lainnya di Google News.